この記事には広告を含む場合があります。記事内で紹介する商品を購入することで、当サイトに売り上げの一部が還元されることがあります。
今まで、デジタル一眼のSDカードはeyefi mobi PROを使っていました。
eyefiカードはWifi搭載つきSDカードの先駆け的な存在でこのカードでかれこれ3代目だったのですが、カードが割れた上に、PCで認識しなくなってしまい使えなくなってしまいました。
故障したので同じeyefi mobi PROにしようとしていたのですが、生産終了となってしまい入手できなくなってしまいました。
すでにカメラメーカーではカメラ自体にWifi機能を搭載した機種が出てきています。
特にデジタル一眼では標準装備になってきており、WiFi付きのSDカードは徐々に撤退路線となっているのが現状と言えそうです。
しかし、現状でWiFi非搭載のカメラを使っている私としては悩ましい問題です。
クラウドへの保存はなくても我慢できますが、撮影した写真の自動転送だけでもなんとかならないかなと考えていたところ、東芝のFlashAirがEyefiと連動しているということがわかりました。
東芝が無線LAN内蔵カード「FlashAir」でEyefiと技術ライセンスを締結した理由
2016年8月23日、東芝は無線LANを内蔵したSDHCカード「FlashAir」にEyefiの技術「Eyefi Connected」を搭載すると発表した。
これは、東芝とEyefiが締結した技術ライセンス契約に基づくもので、ユーザーの中には驚いた人もいることだろう。(後略)
https://japan.cnet.com/article/35094298/
東芝のFlashAirのページ内でも下のように連携アプリとして紹介されています。
この文章内のクラウドとの同期保存というのはEyefi Cloudのことなので使わなくても良いのですが、既存の環境を使いまわせそうということでFlashAirを使ってみることにしました。
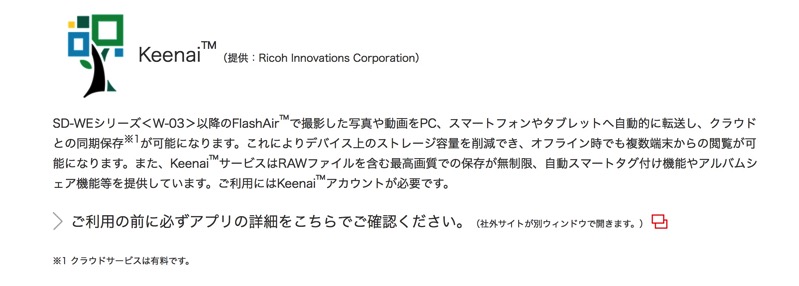
商品情報
今回、購入したのは東芝のFlashAir W-03です。
現在の最新モデルは1世代新しくなったW–04です。
W–04は少し価格が上がっていますが、読み込み・書き込みの基本性能が向上しています。
特に書き込み性能は気にしたいポイント。
一眼カメラなどを使っていると連射しているときに書き込みが間に合わずに待ちが発生し、肝心なときにシャッターが切れないこともあります。
予算がハマるのであれば基本的にはW–04をオススメします。
開封の儀
届いたので開封してみます。
外装はこのように普通のSDカードと同じような感じですね。

中身を出してみるとカード本体とケース、それに説明書がついています。

説明書と言っても一枚ペラなので大したことは書かれていません。
セットアップの際は、FlashAirのページで公開されているこちらのマニュアルを見たほうが良いでしょう。
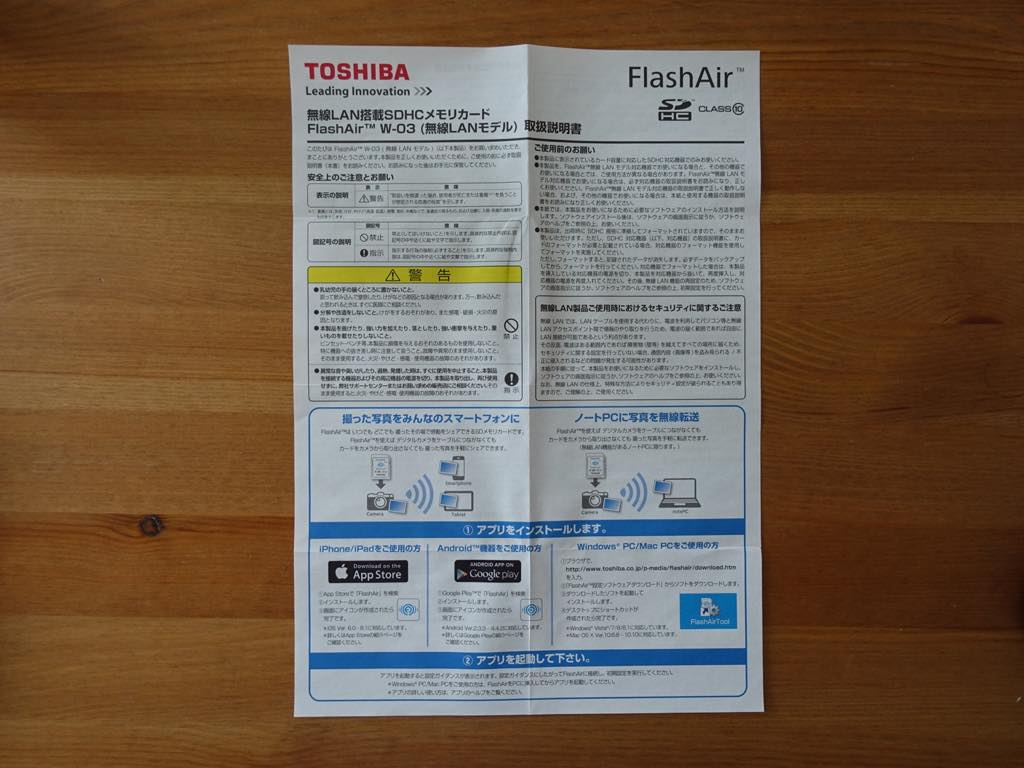
カード側での設定はないのでカメラを挿入すれば完了です。

使用感
FlashAirを操作するにはアプリをインストールする必要があります。
AppleストアやgoogleのPlayストアでFlashAirで検索してアプリをインストールしてください。
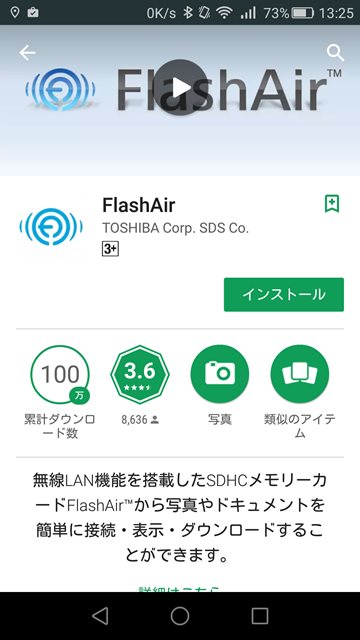
アプリを起動するとこのような画面が出てくるので右にスライドしていきます。
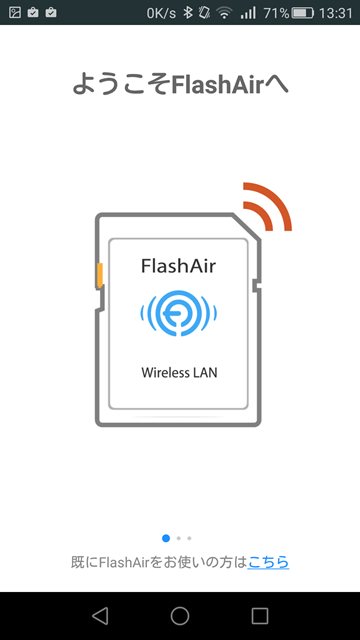
すると、このような画面が出てくるのでカメラの電源を入れます。
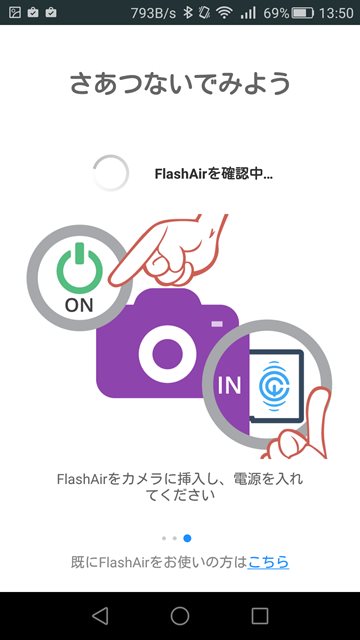
パスワードの入力を要求されるので初期パスワードの「12345678」を入力します。
こちらのパスワードはあとでこちらのアプリで変更可能なので変更しておきましょう。
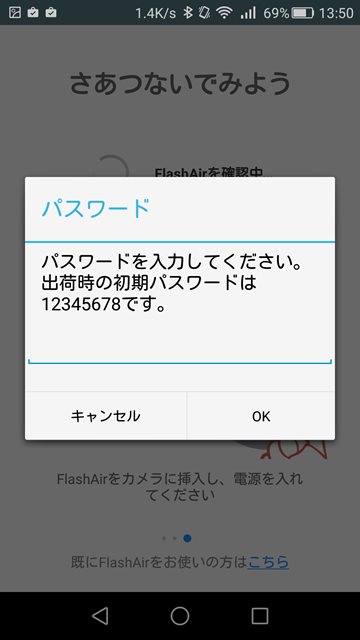
接続が完了するとこのように撮影されている写真のデータが表示されます。
RAW形式の表示がされないのが残念ですがJPGは確認可能です。
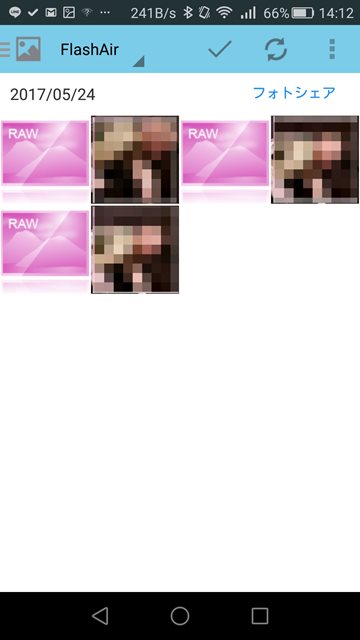
左上のΞのボタンをクリックするとこのような画面が出てきます。右上のボタンを押せばメニュー画面が表示されます。
これで接続は完了です。
写真を長押しするとダウンロード(スマホへの転送)などが実行できるようになります。
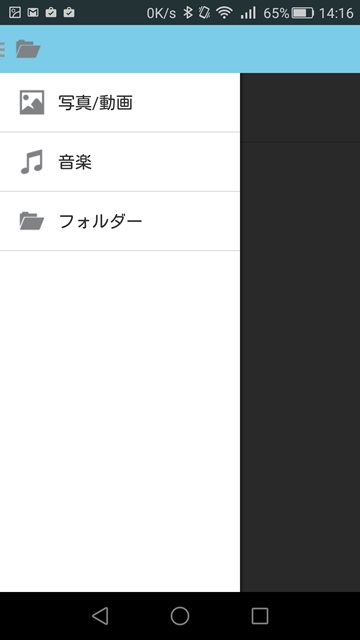
Eyefiアプリ(Keenaiを使ってPCへの転送)
まずKeenaiのアプリケーションをインストールしておきます。
インストールしてSDカードをPCに接続した状態で、アプリケーションを開くとこのような画面が表示されるので真ん中のタブにある「FlashAir」に移動します。
すると下図のような画面が表示されるので、左下の「Activate FlashAir」をクリックします。
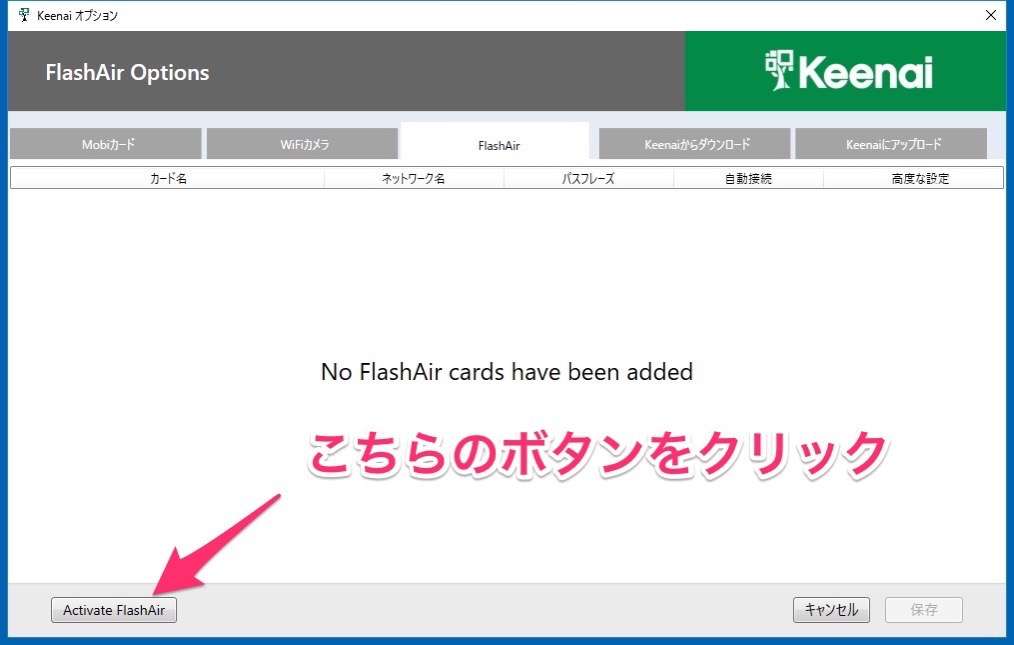
Step1ではSDカードのモデルを選ぶように表示されていますが、2017年5月時点では最新のモデルであるW-03しか選択できないのでそのままでOKです。
次に左にある画面からflashairのネットワークを選択します。
そしてWi-fiネットワークのパスワードを入力します。
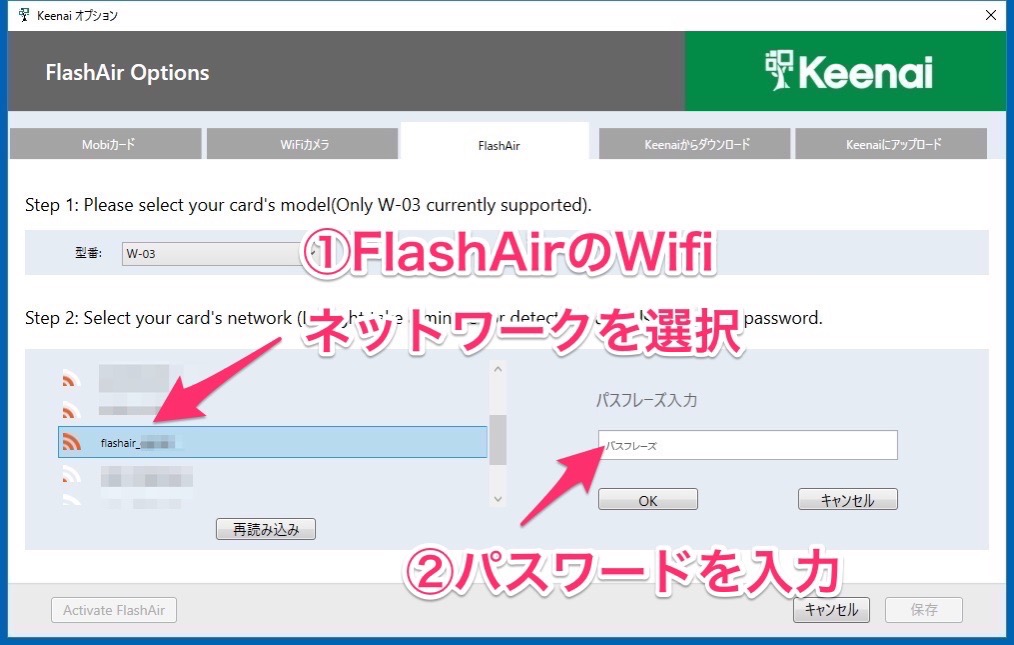
パスワードが正しければこのようにカードのネットワークが表示されるようになります。
さらに高度な設定にある矢印をクリックすると
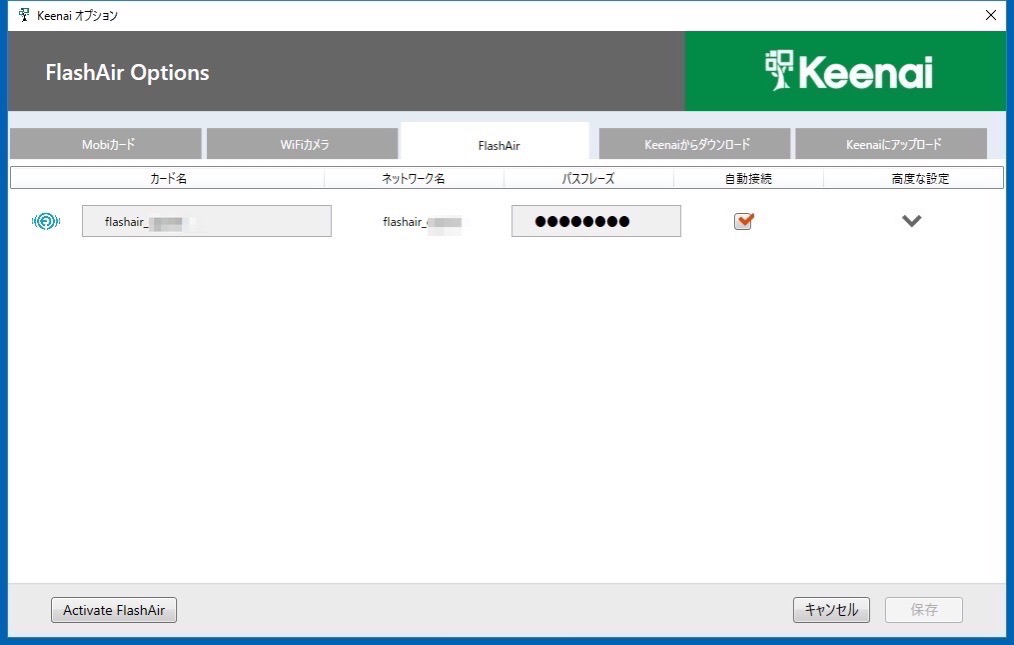
このように写真やRAWデータの保存場所などが指定できるようになります。
これでPC側へ自動で転送できるようになりました。
このままだとPCへは転送できますが、クラウド上には保存されません。
また、FlashAirとPCがWi-fiのネットワーク内にいることが必要となるので自宅内で作業するときやノートPCでSDカードを挿している状態のときに有効だと考えてください。
ネットワーク上で保存したいときは別途、flickrやgoogleフォトなどを使用すると良いでしょう。
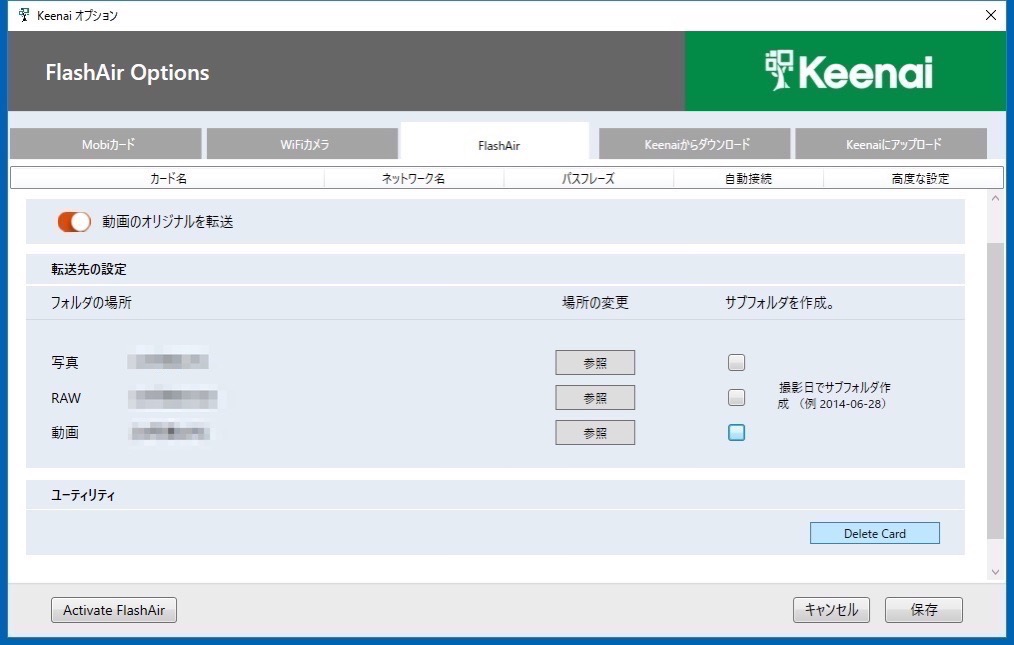
ここがオススメ!
やっぱり簡単!写真を自動で転送してくれる
SDカードをカメラから抜き出して、PCに接続して写真データを移動させるという一連の作業が手間だなと感じます。
写真の管理もJPGとRAWでもそれぞれ別のフォルダに格納したいですし、どこまでコピー済か覚えていられません。
余計な上書きをしてしまったり、逆に足りないのがあったりしても困ります。
私の場合は自宅に帰ってから撮影したデータをパソコンに転送するようにしています。
そうすると漏れなく写真を転送することができるので非常に管理の手間が減りました。
とにかくデータの移動と管理が面倒なんですがそれがすべて自動で出来るのが助かります。
特にKeenaiと連携しているので以前のEye-fiと遜色なく使えるので楽ですね。
転送モードが選べるようになっている
以前のFlashAirではプロテクトかけた写真だけを転送するのが仕様でしたが最新のこちらのカードではスマホで選択することができたりと機能が増えています。
もちろん以前と同じ手動転送もできるので用途に応じた転送ができるので良いですね。
Class10対応なので普通のカードと遜色ない撮影が可能
最近のカードでは当たり前という感じになっていますが、Wifi機能付きカードはClass10の対応が結構遅めでした。
Eye-fiの場合も今のProモデルになる前はClass10に対応していませんでした。
そのため、一眼で撮影をしていると保存が追いつかず待ちになることもしばしばありました。
FlashAirはClass10対応なので、普通のSDカードと遜色なくバシバシ撮ることができますよ。
ちょっと気になる…
SDカードと比較すると価格は割高
Eye-fiカードと比べると半分以下の値段にはなっていますが、それでも何の機能もついていない普通のSDカードよりは割高です。
同じ32GBで比較してみると、こちらのSamsungのSDカード(正確にはmicroSD)は1,000円以下で入手可能です。
データは自分で手動で移動させるから良いという人にとっては割高と感じるのは致し方ないでしょう。
電池の消耗が早くなる
FlashAirはカメラの電源を使って、ネットワーク経由で写真データの転送を行います。
当然、カメラの電源で転送を行う分、通常のSDカードよりは電池の消耗が速くなります。
とは言え、Eye-fiのように一定時間の経過で自動的に転送が始まるというタイプではないので、常に電池の減りが早いわけではありません。
減りが早くても良いロケーションで転送をするようにすればそこまで気にするほどのこともないでしょう。
今日のまとめ
FlashAirは前から気にはなっていたのですが転送方式がEye-fiと違っていたので手を出さずにいました。
しかし転送方式もEye-fiと同じ形式が利用可能となっており、Eye-fiカードが高価となったことから今回、試してみました。
FlashAirは初めて使ってみましたが、十分その役割を果すことができるようになっています。
むしろCloudなどの余計な機能がない分、価格も安くなっており個人的には好印象です。
「Eyefi Cloudなんていらないし純粋に転送機能だけ使いたい」という人にうってつけのカードに進化しています!
写真データの管理を楽にしたいという方は、ぜひ試してみてください。
- [kanrenl id = "6924"]
- [kanrenl id = "8690"]
- [kanrenl id = "11041"]







