この記事には広告を含む場合があります。記事内で紹介する商品を購入することで、当サイトに売り上げの一部が還元されることがあります。
我が家ではDS216jというNASで写真のRAWデータなど大容量のデータを管理しています。
パソコンだとハードディスクが壊れたらデータが取り出せなくなってしまいますが、NASでRAID1にしていれば片方のハードディスクが壊れてもデータは無事で済むので大変重宝しています。
データをひたすら溜め込んでいるのでいよいよ容量が足りなくなってきてしまいました。
そこでNASのハードディスクを交換して、NASのハードディスク容量を拡張したのでその手順をご紹介します。
コスパを重視してWestern Digital Blueを採用
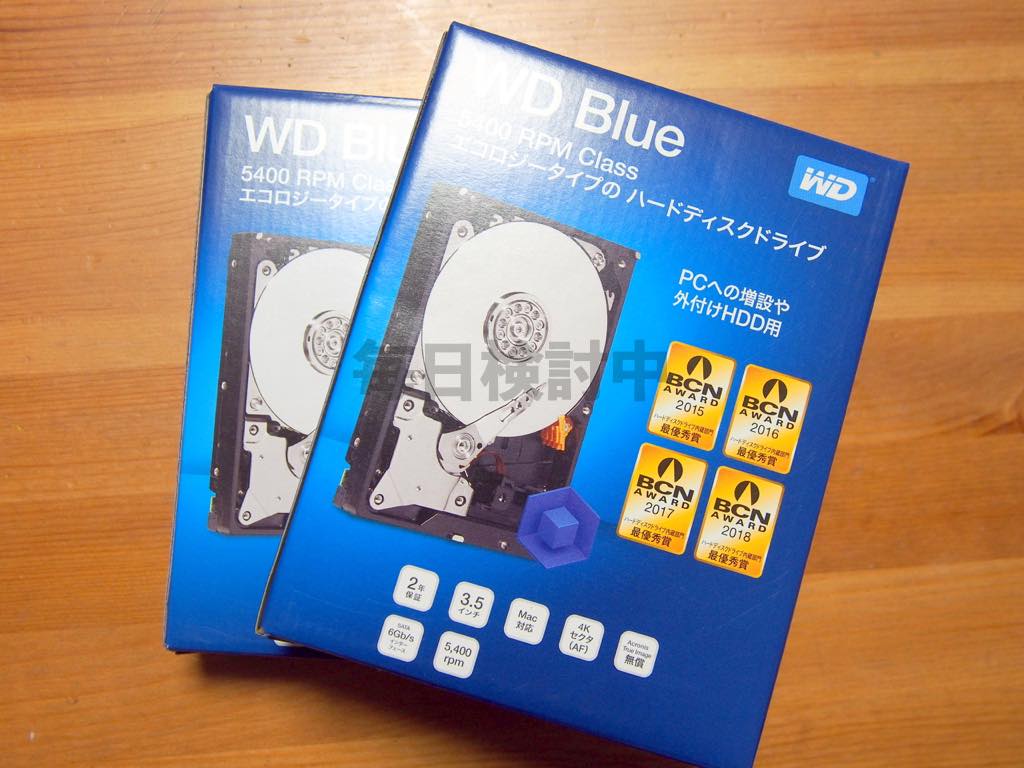
拡張に使用するハードディスクはWestern DigitalのBlue 6TBを採用しました。
Western Digitalは用途ごとに色で表現しており、Blueは一般クライアントで使うことを想定したスタンダードモデルです。
容量は500GB,1TB,2TB,3TB,4TB,6TBから選ぶことができ、製品保証は2年あり価格も安いためコストパフォーマンスが抜群です。
今まで使っていたのはNAS用のハードディスクであるREDです。
REDは24時間365日の稼働を想定しており、容量は2TB,3TB,4TB,6TB,8TB,10TBから選ぶことができます。
製品保証が3年など耐久性も良く、まさしくNAS向けのハードディスクといえます。
BLUEとREDは回転数や発熱などには大きな差がありませんが価格はREDの方が高く、同じ容量であればBLUEの2倍近くの価格になっています。
2019年現在は6TBで22,000円前後となっておりコスパが悪いように感じたため、今回はBLUEを採用し最大容量の6TBを購入することにしました。
![]() シュウ
シュウ
REDでも壊れるときは壊れますし、片方が壊れても良いようにNASをRAID1で作っているのでBLUEで十分!
交換手順
ハードディスクを入手したら交換して容量を増やしてみましょう。
容量を増やすためには4つのステップを経る必要があります。
- 購入したHDDをWestern Digitalのサポートに登録
- ハードディスクを片方交換
- RAID構成の修復
- 同じ作業を繰り返して容量を拡張
ざっくり言うと、最初に片方を交換してRAIDを再構成して、もう片方を交換。再度RAIDを再構成するという手順です。
![]() シュウ
シュウ
ハードディスクを同時に交換しちゃうとデータが残らないので順番に交換していきましょう。
購入したハードディスクをWestern Digitalのサポートに登録
まずは購入したWestern Digitalのハードディスクをサポートに登録します。
Western Digitalのハードディスクが壊れたときにはWEBから申請しますが、シリアルナンバーを知っている必要があります。
シリアルナンバーはハードディスクに書いてあります。壊れたから取り外して確認するのは面倒なので買ったタイミングで登録してしまいましょう。

リンクからWestern Digitalのサポートサイトにいくことができます。
ユーザ登録をしていない人はユーザ登録もしてください。
製品登録というリンクをクリックすると下の画面のページに移動します。
購入したシリアルナンバーと購入日を入力してください。
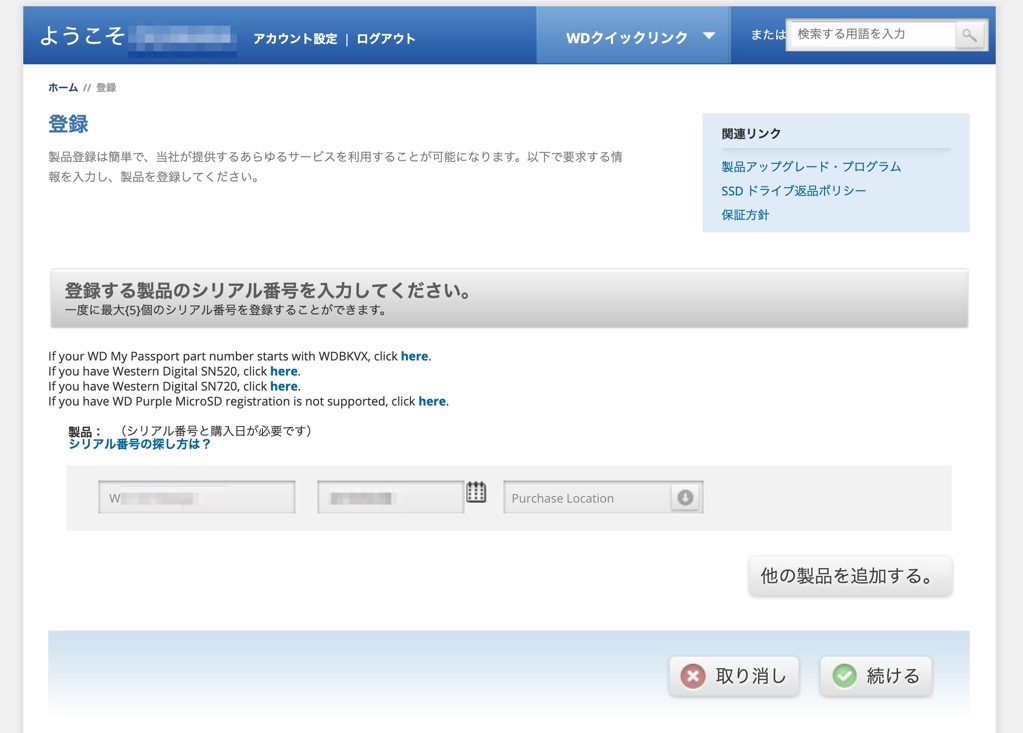
するとサポート対象の製品にさきほど入力したハードディスクが追加されます。
登録はこれだけなので簡単ですね。
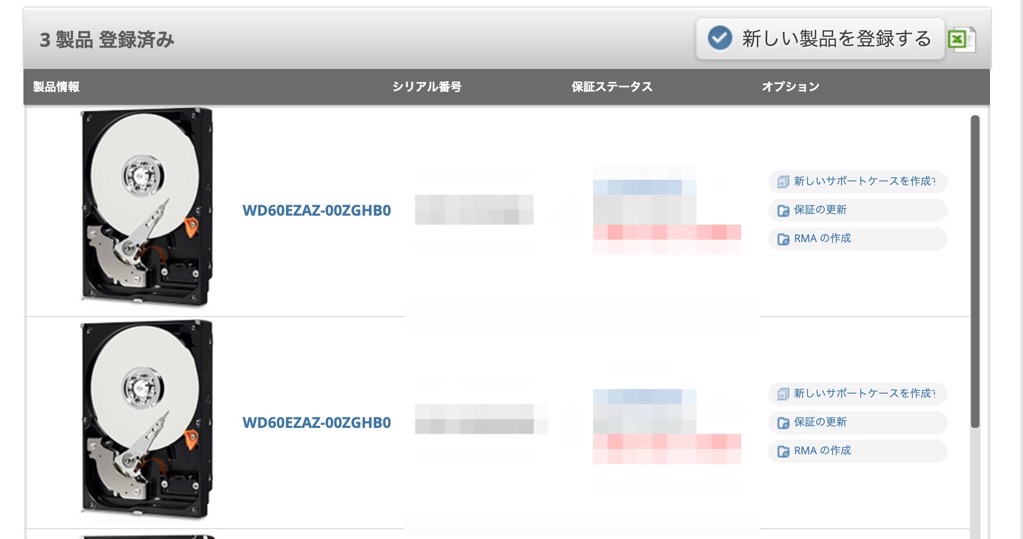
ハードディスクを片方交換
次にハードディスクを交換していきます。
まずはNASの電源を切って、NASの外箱を開けます。

DS216jではハードディスクが2台搭載できる構成です。
同時に交換するとNASに追加したデータが取り出せなくなってしまうので片方を交換します。
上のハードディスクを交換したので写真のようになっています。
下はまだ4TBのREDが搭載されていますが、ここまで出来たらNASの箱を閉じて電源を入れましょう。

RAID構成の修復
この状態で電源を入れるとビープ音が鳴り始めます。
あわてずにビープ音をオフにします。
設定はコントロールパネルのハードウェアと電源の項目の中にあります。
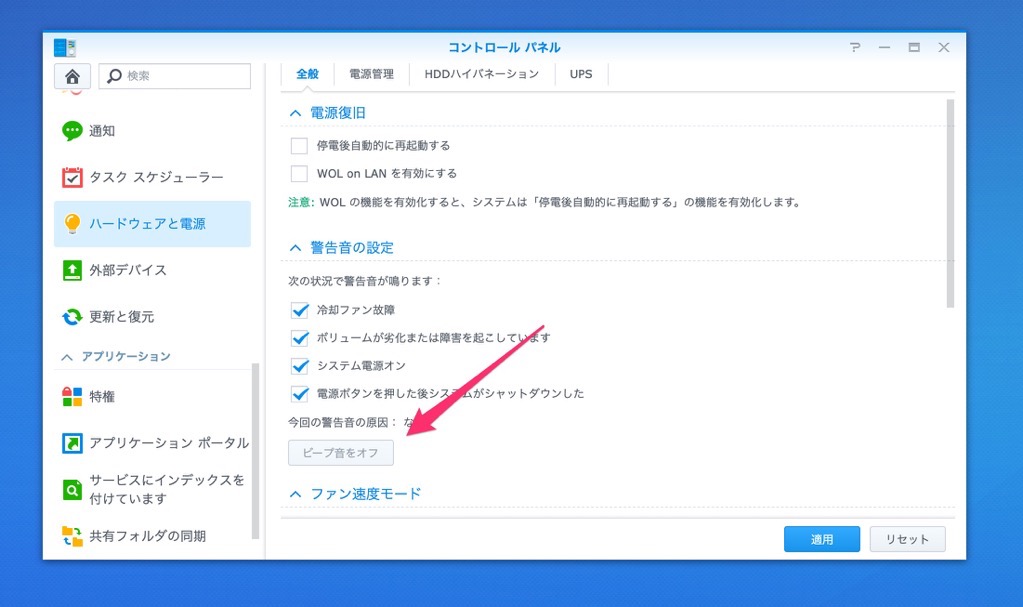
次にストレージマネージャに移動します。
左の欄からHDD/SSDを選択すると交換した側のドライブが非初期化となっており、ハードディスクが正しく認識されているのが確認できます。
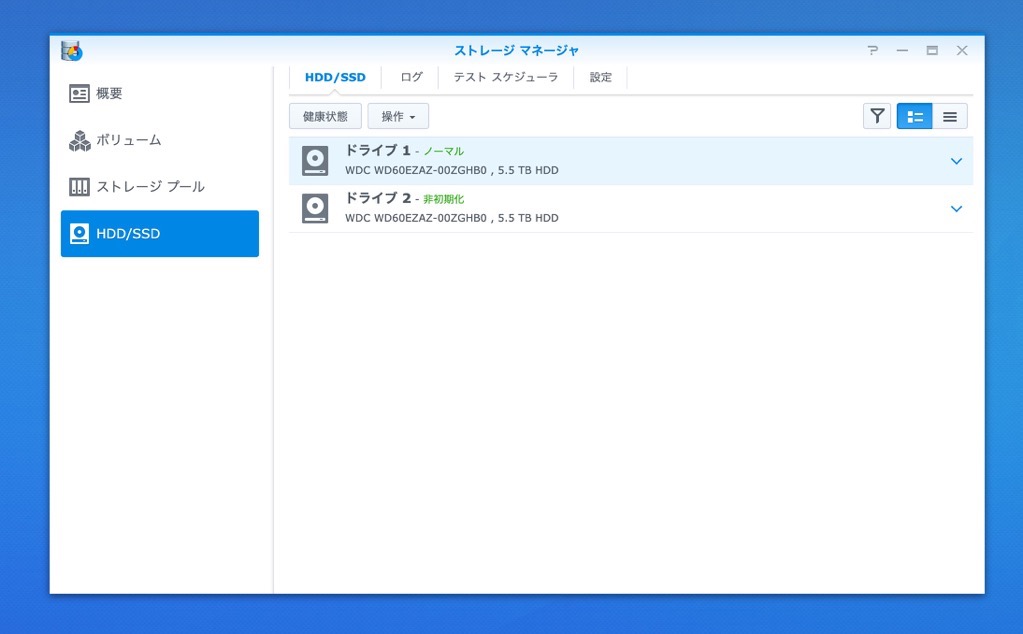
次に左の欄のストレージプールに移動して画面上部にある操作というボタンの中から修復を選択します。
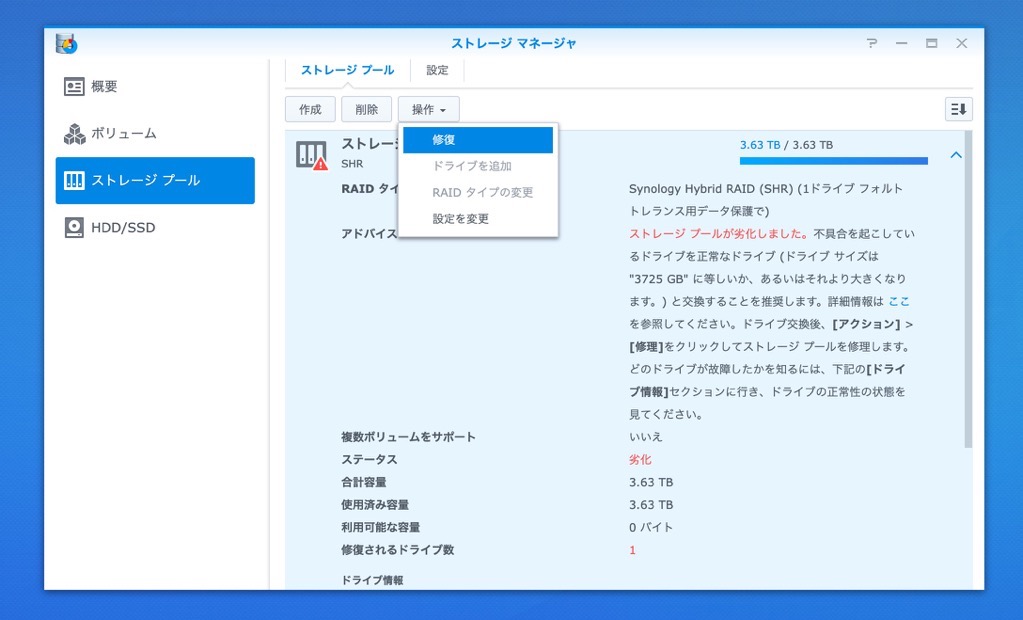
修復対象のディスクが表示されます。
交換したハードディスクが表示されるので次へをクリックします。
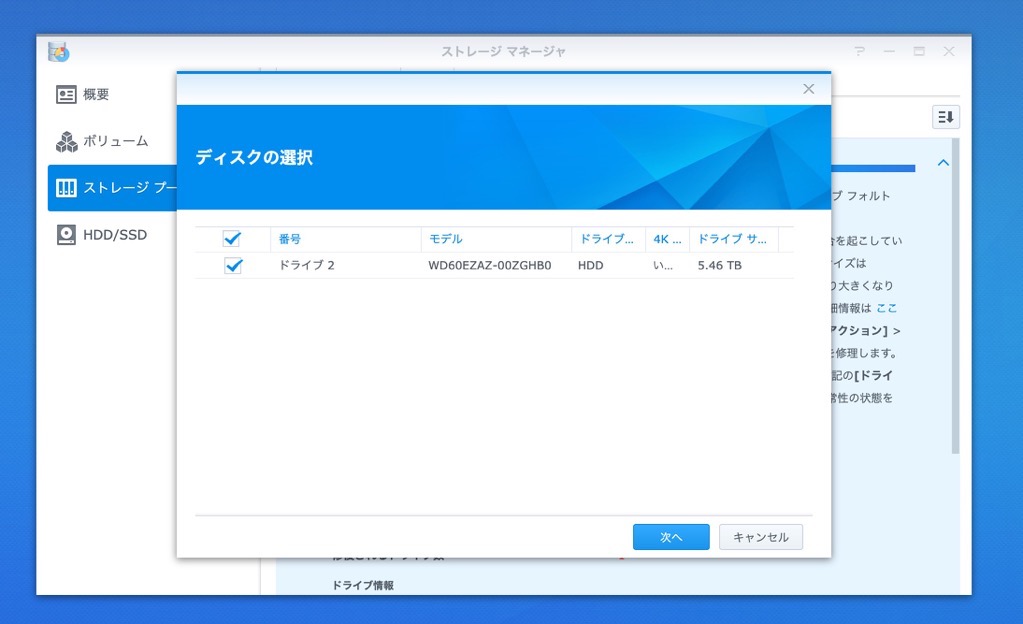
設定の確認画面に移動するので適用をクリックすると修復が始まります。
修復が完了するまで待ちましょう。
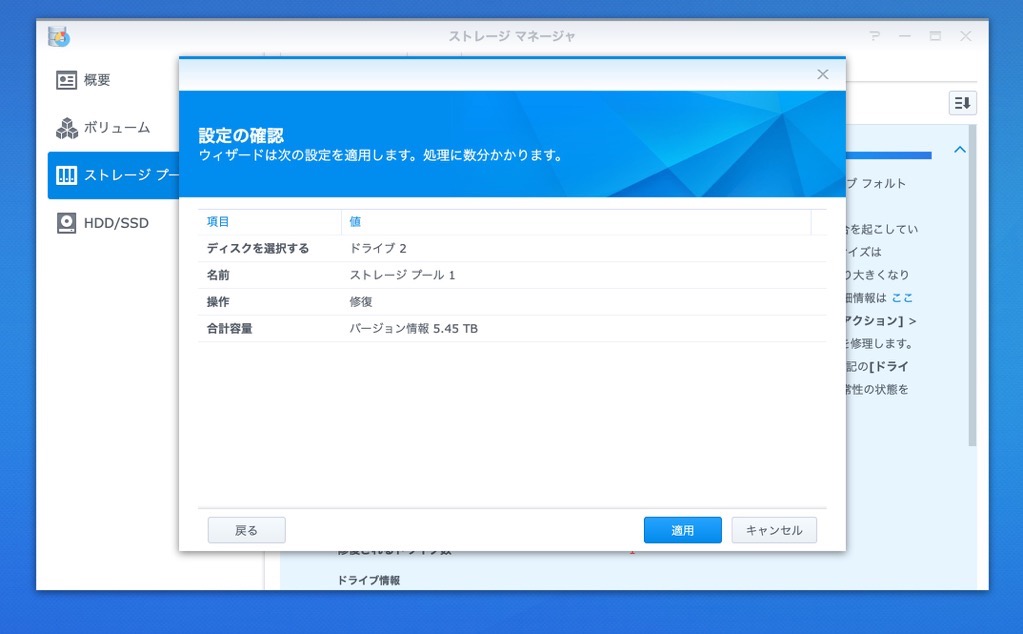
同じ作業を繰り返して容量を拡張
修復が完了したらNASの電源を切って、もう片方のハードディスクで同じ作業を繰り返します。
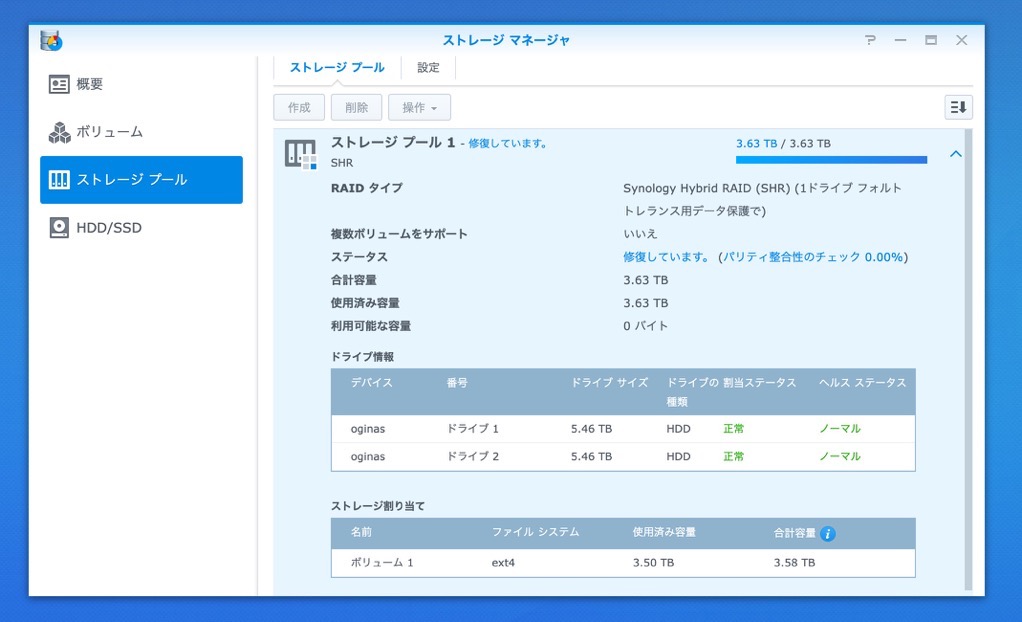
2回目の修復が完了すると両方のハードディスクのサイズがおなじになるので合計容量が拡張されます。
1つ前の画面では合計容量が3.63TBだったのが、下の画面では5.45TBになっているのがわかります。
これでNASのハードディスク交換による容量拡張が完了しました。
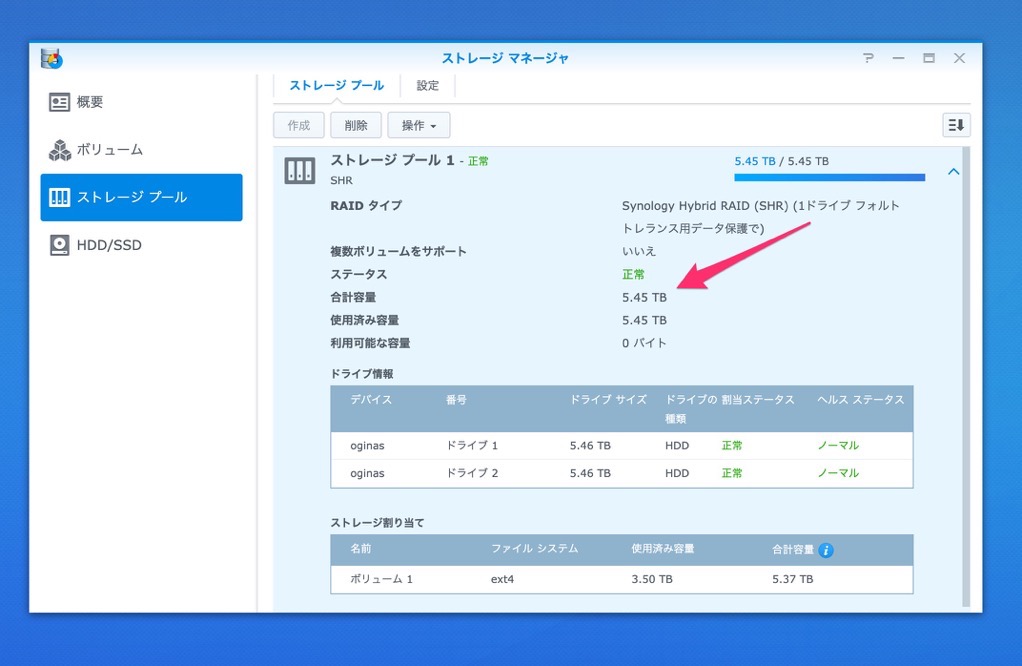
今日のまとめ
NASのハードディスクを交換して容量の拡張を行ってみました。ドライバが1本あれば作業できてしまうので簡単に交換することができます。
事前にオーバーしないぐらいの容量が用意できればよいですが、ハードディスクもずっと壊れないわけではありません。
コストの問題もあるので必要に応じて交換していくのが良いですね。
- [kanrenl id = "6924"]
- [kanrenl id = "8039"]
- [kanrenl id = "6005"]







