この記事には広告を含む場合があります。記事内で紹介する商品を購入することで、当サイトに売り上げの一部が還元されることがあります。
我が家にはテレビがありません。
もともと子供たちにはあまりテレビを見せる気がなかったのですが、家事をしている時など他のことに注意を向けたいときが出てきました。
そこで、ちょっと子ども向けの動画を見るのを目的に、Fire TVを購入することにしました。
Fire TVがあれば、HuluやNETFLIXはもちろんAmazonプライムビデオを視聴することができます。
本記事ではFire TV Stickの開封の様子とセットアップ手順をご紹介します。[/moveline]
商品情報
Fire TV には、2種類の製品、Fire TV StickとFire TVがあります。
一番の違いは4K・HDRに対応しているかどうかと価格の差です。
Fire TV Stickは1080pで、価格は4,980円です。
1080pというのは、ディスプレイ・動画の解像度などで用いられる用語で、画面アスペクト比は16:9、正方形比率ピクセルにおいて1920×1080の解像度のことを指します。
今回は27インチのディスプレイで視聴する予定でした。
我が家で使っているディスプレイの解像度が1920×1080のため、Fire TV Stickで十分だろうと結論付けました。
一方、Fire TVの解像度は4K Ultra HD、価格は8,980円です。
4K Ultra HDというのは2160pのことです。
画面アスペクト比は1080pと同じく16:9で、正方形比率ピクセルにおいて3840×2160の解像度です。
1080pの縦横それぞれ2倍、総数では4倍の画素数ということになります。
40インチテレビなど大型のテレビで視聴する場合にはFire TVがオススメです。
開封の儀
今回はfire TV Stickを購入しました。
早速開封してみましょう。
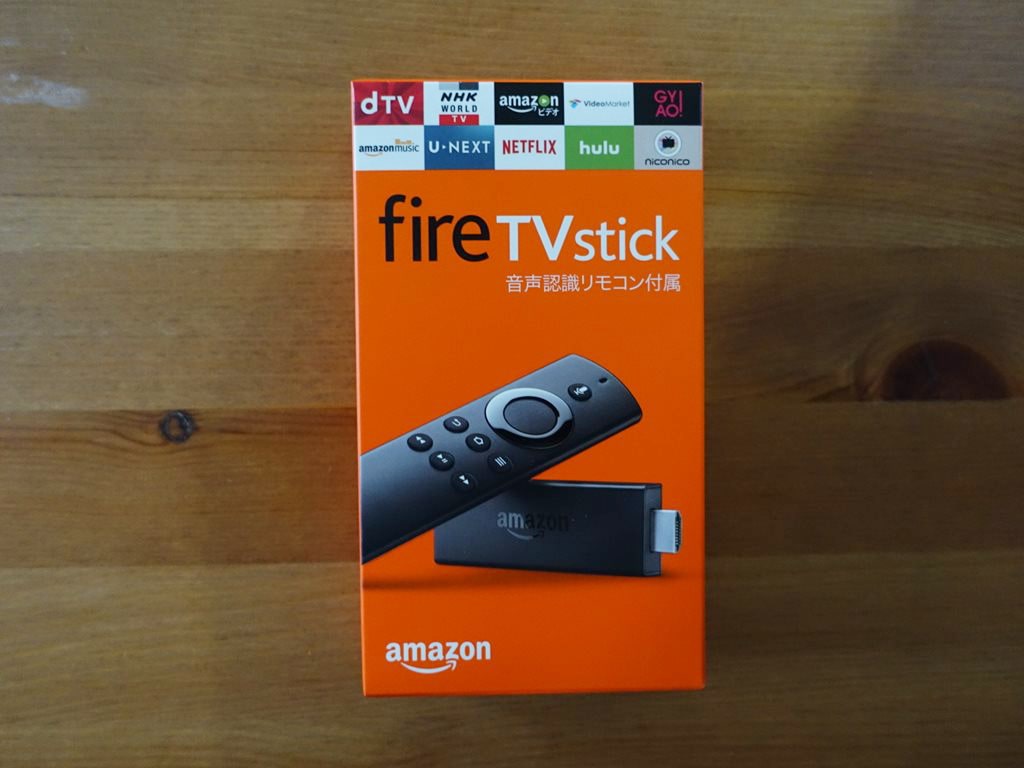
裏面はこのように説明が書いてあります。

オレンジの外装を外すとこのように黒い箱が出てきます。
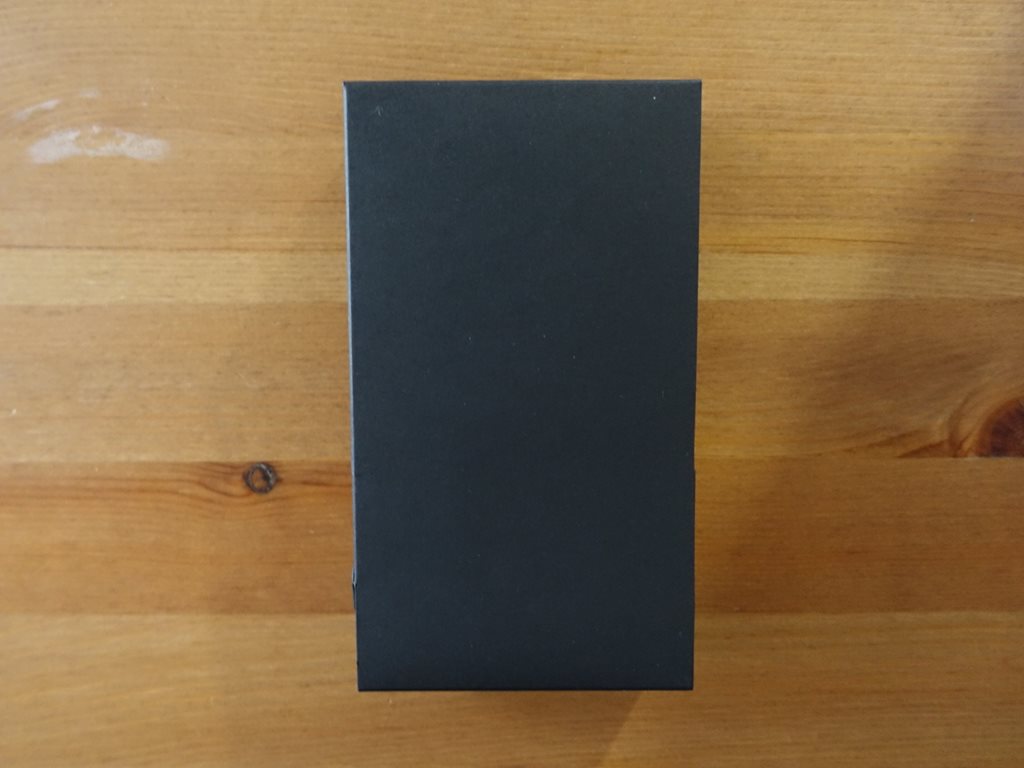
開いてみるとこのように箱の両側に添付品がついています。
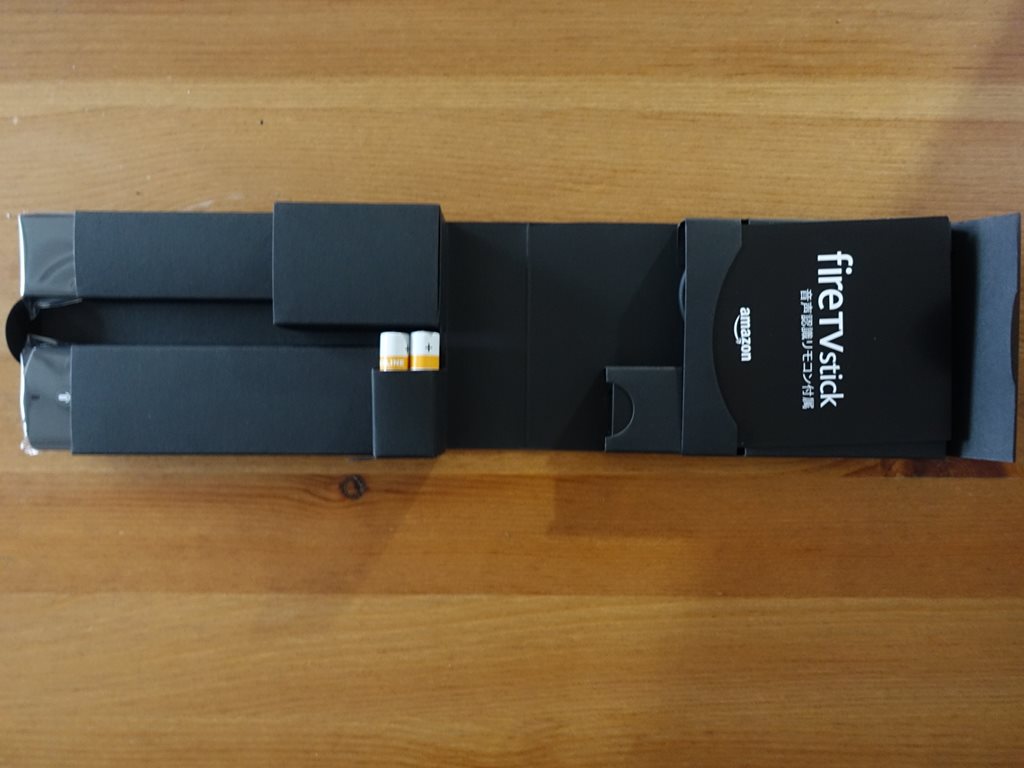
入っていた梱包物をすべて取り出してみたところです。

入っているのは以下の7点です。
- リモコン
- Fire TV Stick本体
- 延長ケーブル
- 単4電池*2
- 電源コンセント
- 電源ケーブル
- 取扱説明書
セットアップ手順
使用するにはどうしたら良いかというとAmazonのページにも記載がある通り、非常にシンプルです。
以下の3つの作業で完了です。
- Fire TV StickをHDMI端子(テレビやディスプレイ)につなぐ
- Fire TV Stickをコンセントにつなぐ
- インターネット(無線LAN)につなぐ
Amazonの説明では延長ケーブルは必須ではありませんが、ぜひ延長ケーブルを使って接続することをオススメします。
というのもFire TV Stick本体がそれなりに熱を持つので、テレビやディスプレイに接続すると故障や誤作動を起こす原因になりかねないからです。
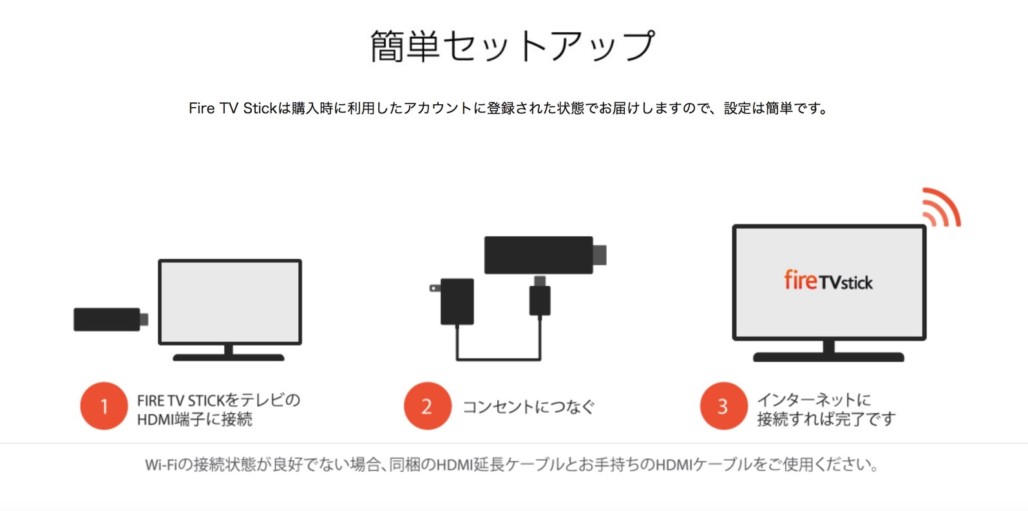
HDMIの接続と電源の接続(コンセント)が完了するとこのようにFire TV Stickが起動します。
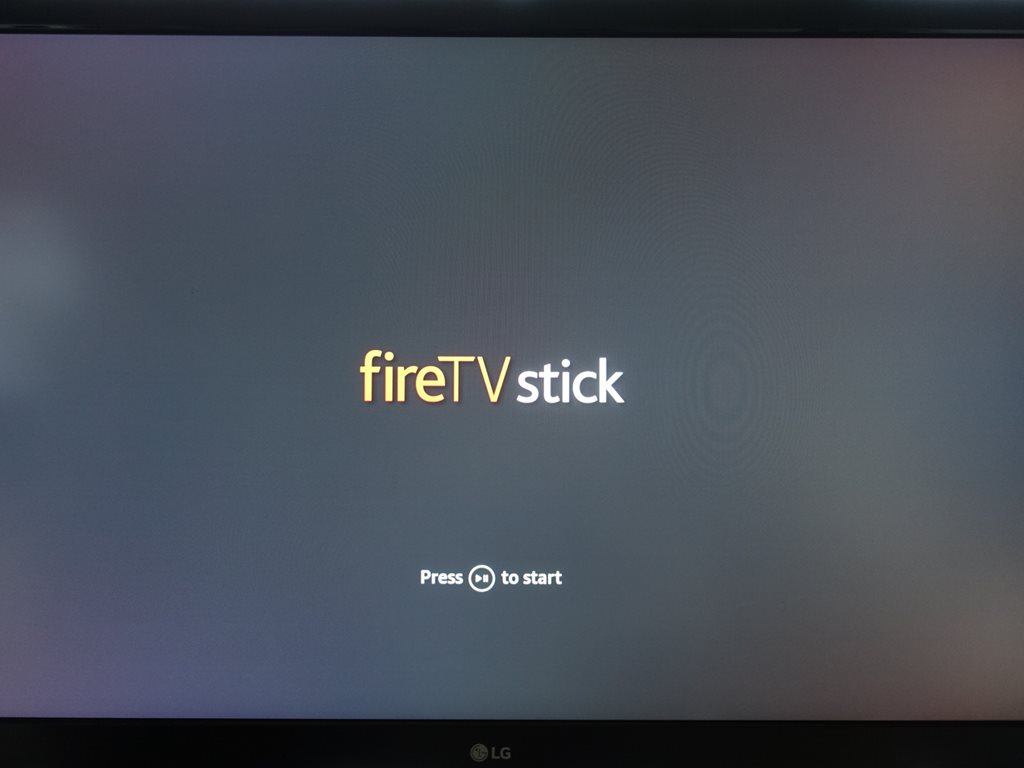
まずは言語の設定をします。
日本語があるので素直に日本語を選びました。
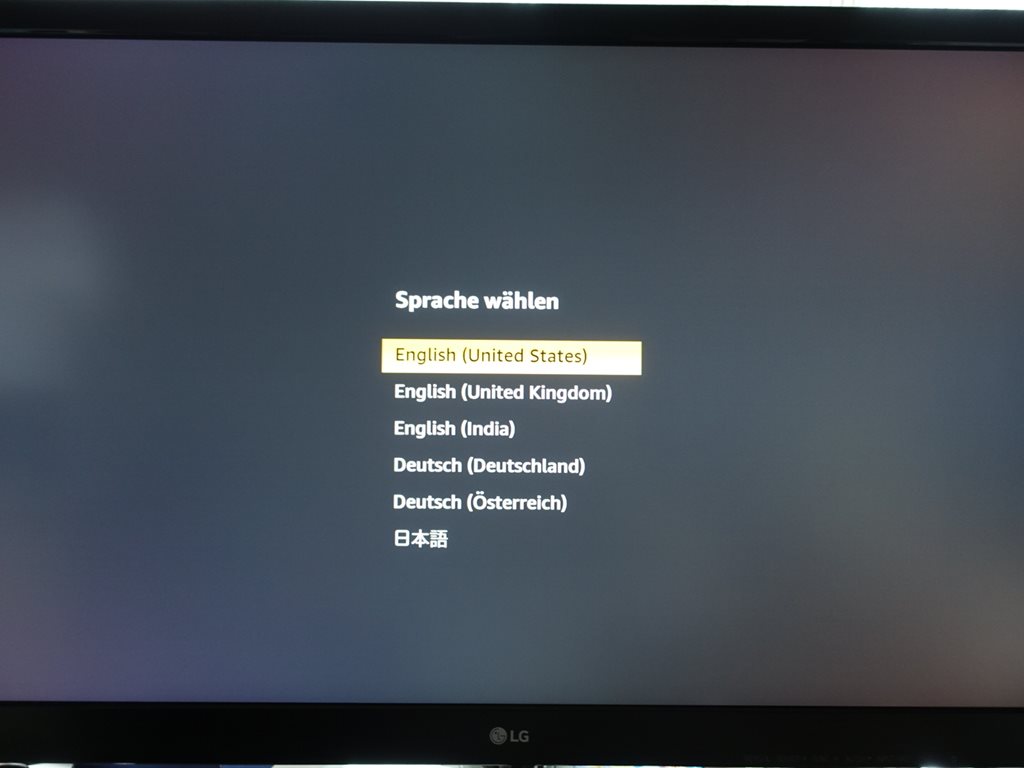
次に無線ネットワークへの接続を行います。
このように近くにある無線ネットワークを検出するので自分が管理しているネットワークを選択します。
この辺はスマートフォンのWifi接続と同じですね。
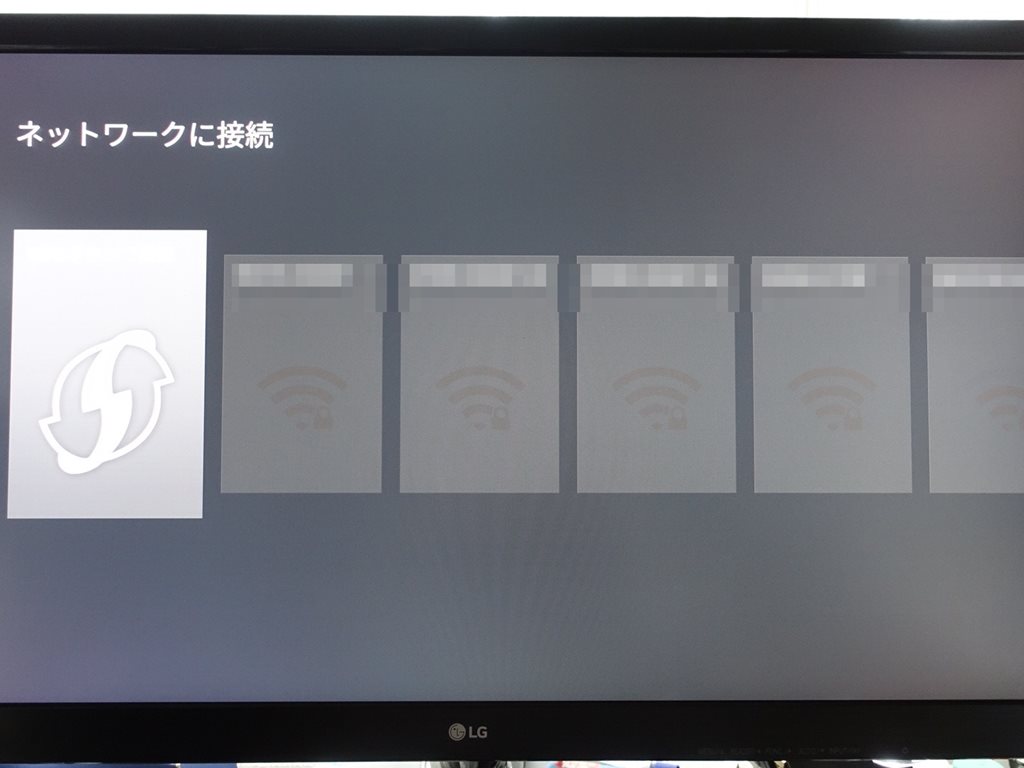
ネットワークを選択したらパスワードを入力します。
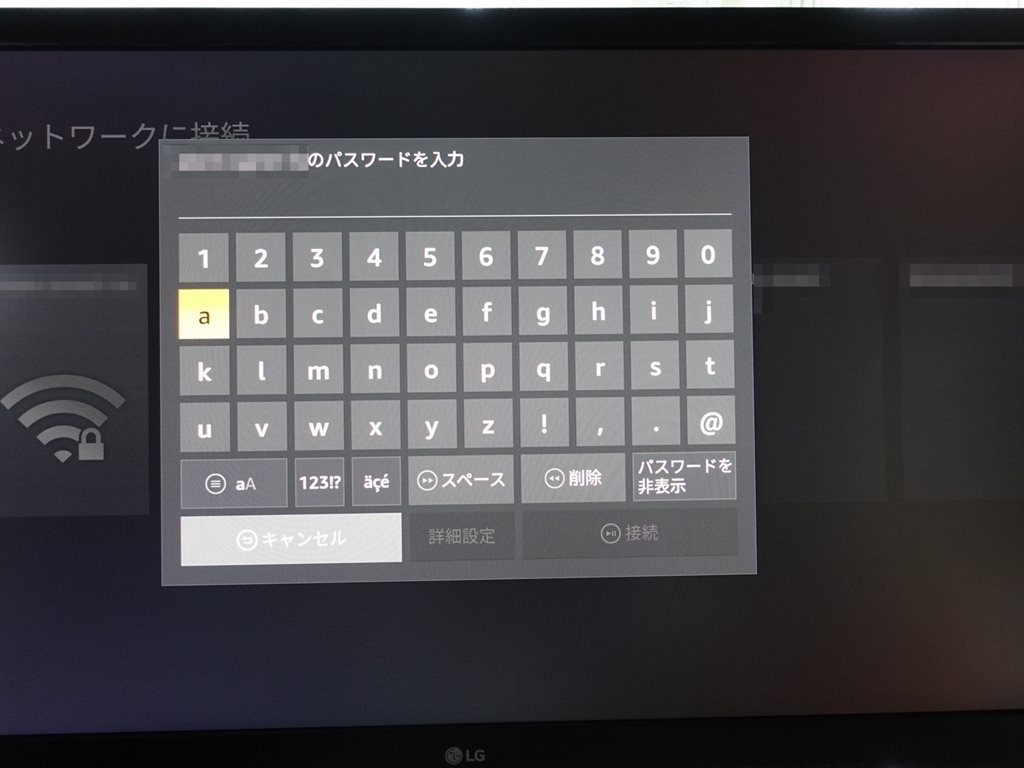
このような画面が出てきてネットワークへの接続を開始します。
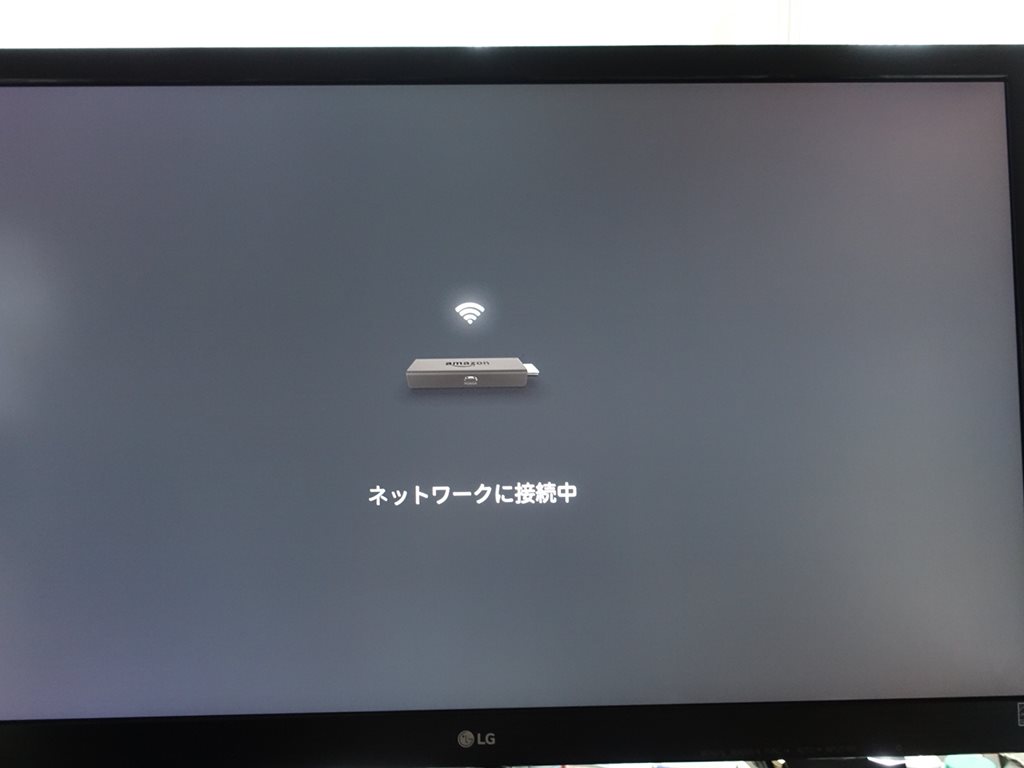
無事にネットワークに接続できると、このような画面が表示されます。
Fire TV Stickは購入時点のアカウントに紐付けられた状態で届くので最初からアカウント名が表示されます。
違うアカウントを使うときは「別のアカウントに変更」を選択してください。
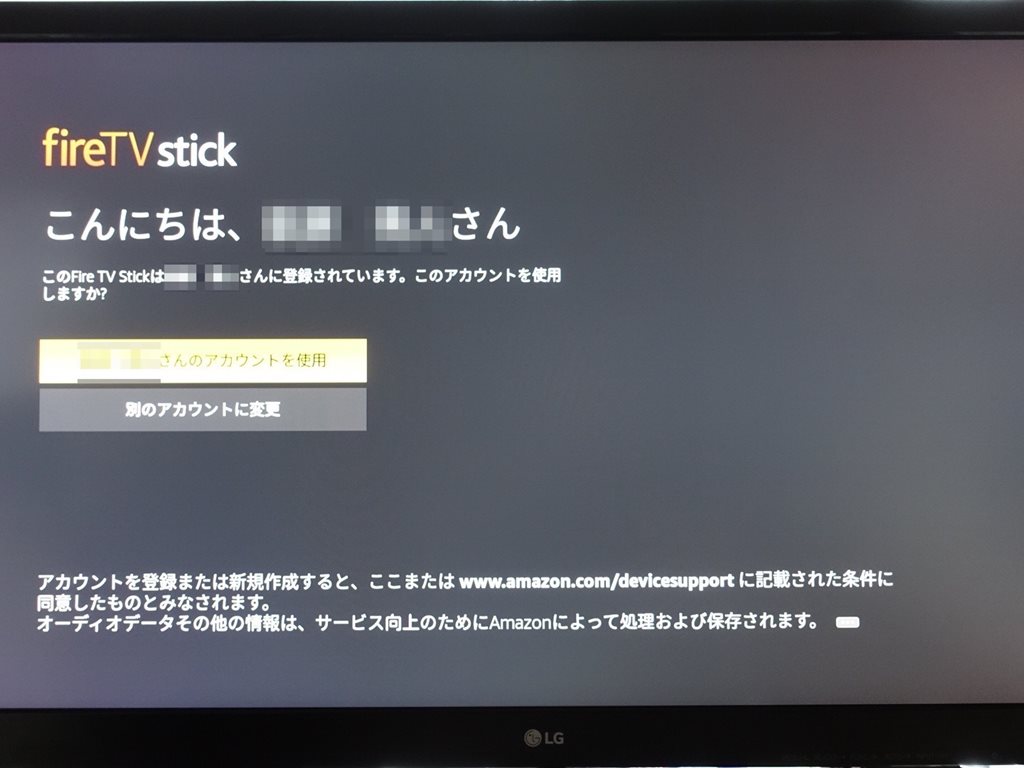
次に設定したWifiパスワードを保存するか選択します。
これは個人の好みで設定してしまって問題ありません。
私はWifiパスワードは保存したくないのでいいえを選択しました。
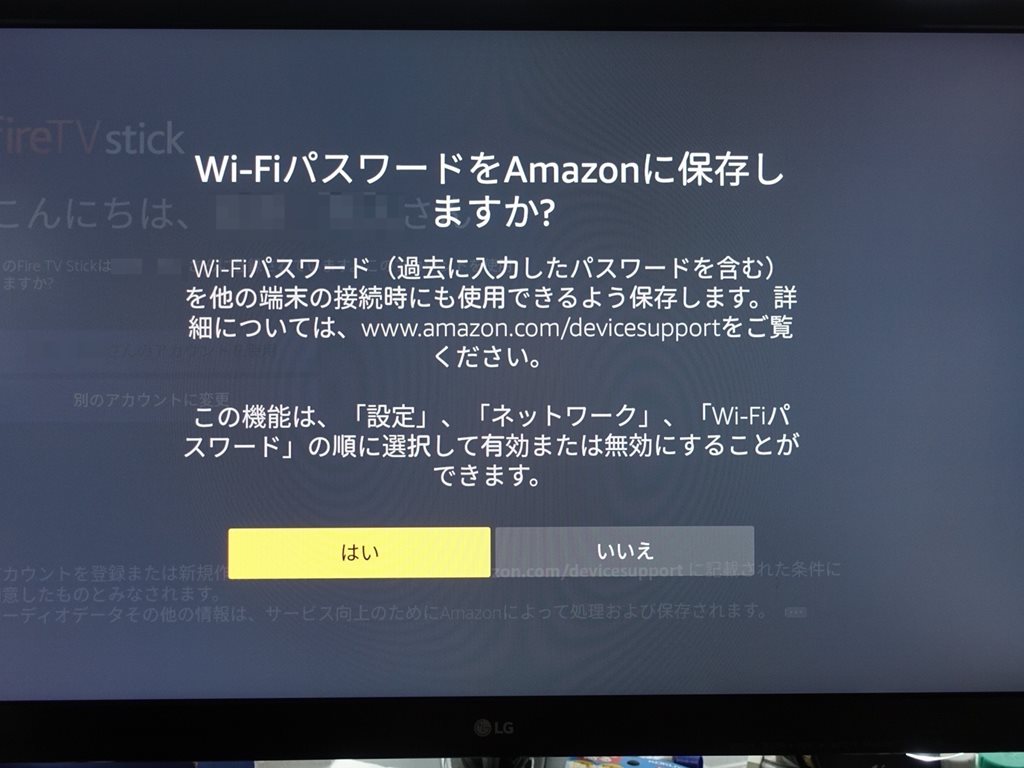
次に、機能制限を有効にするか無効にするかの選択ができます。
この機能制限というのはよくあるR指定のようなものではなく、Amazonビデオにある有料のビデオの購入やアプリの課金などを行うときにPIN入力を行うかという制限になります。
自分や大人だけが使うのであれば機能制限なしでも良いでしょう。
この設定は後からでもできるのでとりあえずは機能制限なしにしておくのも一つの手です。
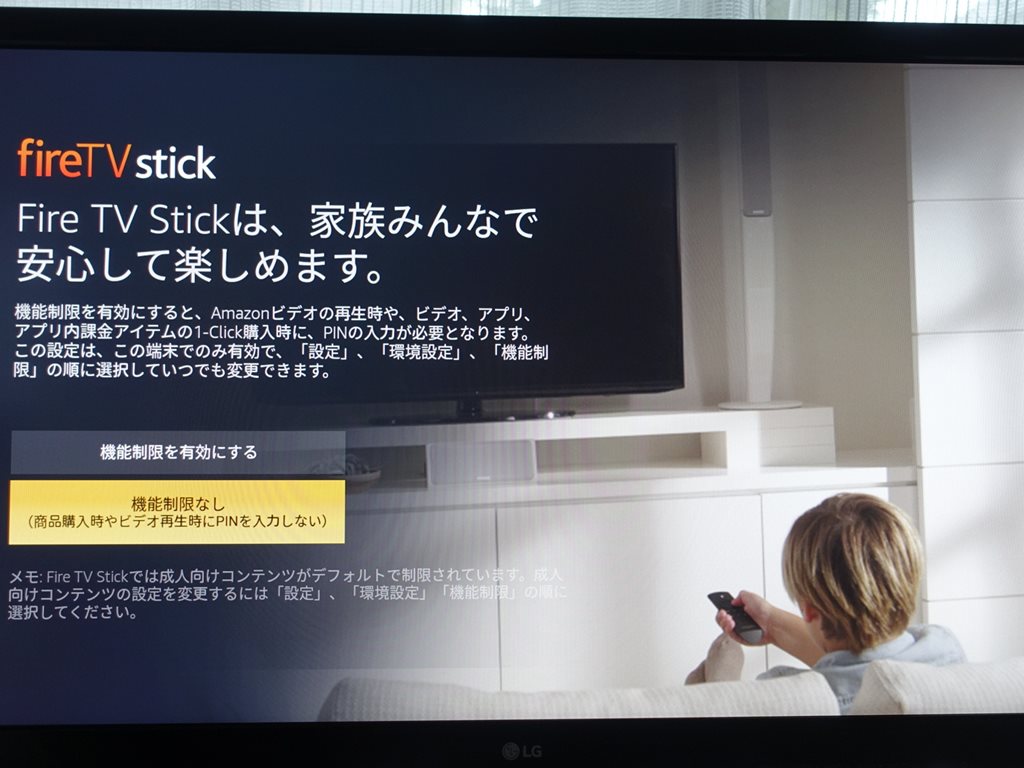
ここまで終われば、もう完了です。
チュートリアルが出てくるのですべて見終わればAmazonビデオの画面が出てきます。
好きな動画を選んで視聴しちゃいましょう。
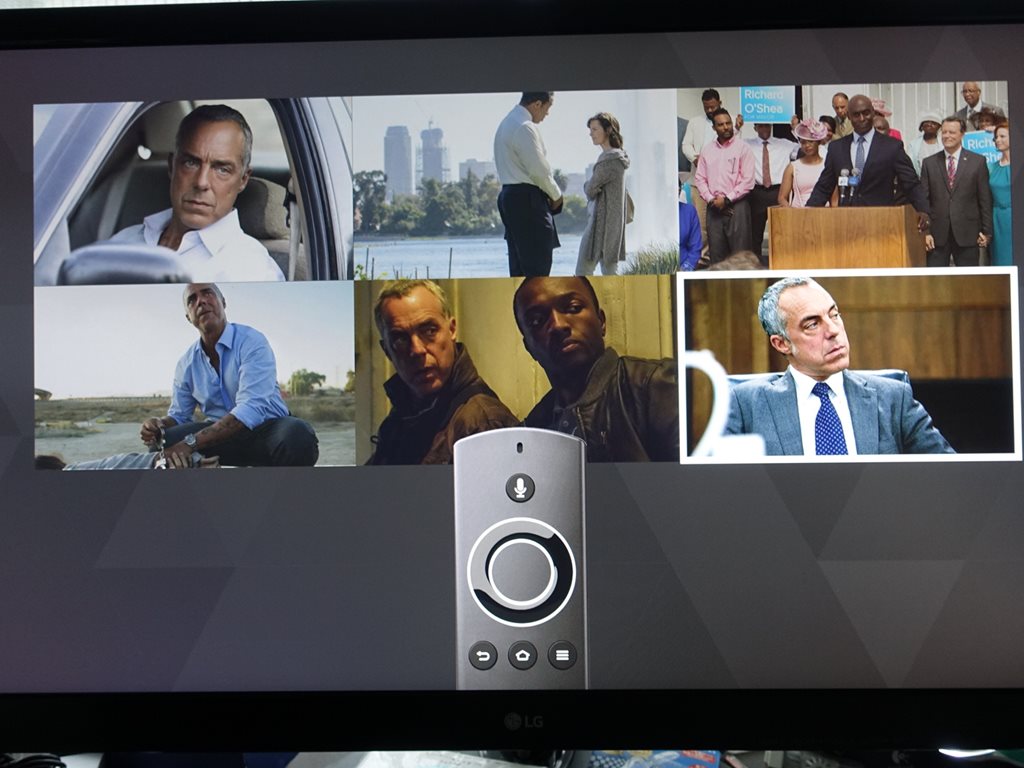
ディスプレイで視聴するにはスピーカーが必要
テレビで視聴するならこれでOKですが、ディスプレイ(モニタ)で見るときはスピーカーが必要なので注意が必要です。
ディスプレイ自体にスピーカーが内蔵されているタイプであればディスプレイから音が出力できますが、そうでない場合はスピーカーを買いましょう。
まずはディスプレイにどんなスピーカーが設置可能かチェックしてください。
最近のディスプレイであれば、3.5mmステレオミニジャックがついていることが多いようです。
私が購入した27インチのディスプレイ「27MP38VQ-B」にもステレオミニジャックの端子がついています。
ディスプレイ自体に接続するのでパソコンなどとの共用はできません。
(都度接続し直すなどをすれば1台で済みますが)
あくまでビデオの視聴用と割り切って音質にそこまでこだわらないのであれば、
LOGICOOLのステレオスピーカーが安価に入手できるのでオススメです。
私もLOGICOOLの「Z120BW」購入してディスプレイに接続してみました。
1,600円弱で入手したので音質にあまり期待していなかったのですが、思っていたよりもキレイな音でした。
部屋で視聴する分には十分な音質です。

今日のまとめ
Fire TV Stickを購入してみましたが、視聴できる番組が予想以上に多く驚きました。
トーマスや妖怪ウォッチなどの子どもが喜びそうな番組もありますしバチェラーなどの人気番組も豊富にあります。
Amazonプライムに加入しているだけで、無料で視聴できるというのは驚きですね。
全部見ようと思ったら時間がいくらあっても足りないぐらいです。
Fire TV StickはAmazonプライム加入者であれば、是非併せて購入したいオススメのアイテムでした。







