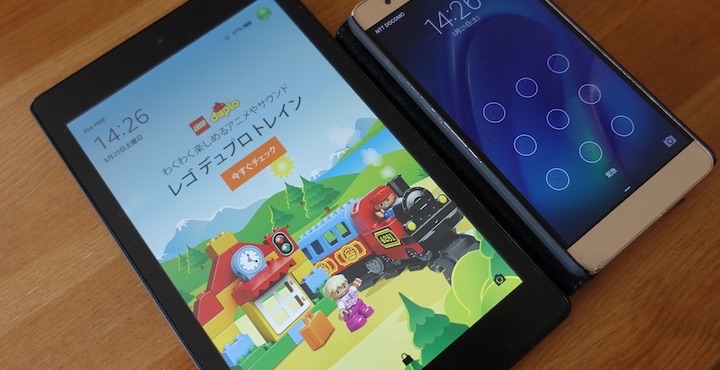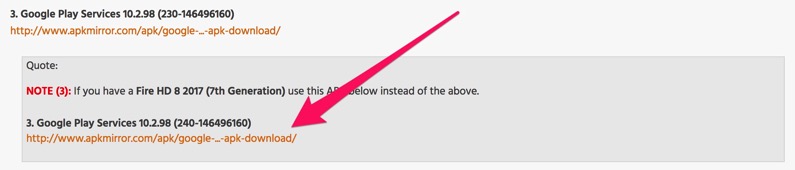この記事には広告を含む場合があります。記事内で紹介する商品を購入することで、当サイトに売り上げの一部が還元されることがあります。
Fire HD8は1万円を下回る価格で入手できる8インチタブレットで非常にコスパが良いですが、利用できるアプリに制限があります。
Fireタブレットで使用しているOSであるFire OSは、Androidがベースのため本来ならGoogleから配布されているアプリをインストールすることが可能です。
しかし、FireタブレットはAmazonストアからアプリをインストールするようになっていて、AmazonストアはgoogleのPlayストアほどアプリが充実していません。
特にGoogle関係のアプリがインストールできないことから使い勝手が悪いというのが実情です。
![]() シュウ
シュウ
Fire OSも元はAndroidなんだからPlayストアさえ入れば、いろいろなアプリを使えるのでは?
本記事では、Playストアのインストールを可能にする方法をご紹介します。
そしてその中の1つである「apkパッケージをダウンロード」し、Playストアをインストールしたので導入の手順をご紹介します。
Playストアの導入方法
FireタブレットにPlayストアからアプリをインストールできるようにする方法を調べるとよく見つかるのが、以下の2通りの方法です。
- Root化してインストールする
- デバッグ(開発者向け)モードにしてインストールする
Root化は管理者権限を取得する方法
Root化は、システム権限を開放・取得し、ユーザーが自由に端末を設定できるようにする方法です。Windowsのパソコンでいうところの管理者権限(Administrator)で操作をするということになります。
管理者権限を取得することになるので、通常では制限されている設定や操作ができるようになり自由度は飛躍的に向上します。
しかし、FireタブレットではRoot化により管理者権限を取得することは許可されていません。また、重要なファイルを変更・削除してしまった場合、端末が使えなくなることもあります。
自由度が上がる反面、メーカーの保証を受けることができなくなるため、壊れたときにはどうしようもありません。そのため、Root化はあまり良い選択肢ではないと言えるでしょう。
デバッグモードはPlayストアのアプリを入手する方法
Root化は推奨されない方法ということで、有力になってくるのが「デバッグモードによるPlayストアのインストール手順」です。
デバッグモードによるPlayストアのインストールは、大きく3通りのやり方があります。
どの方法も多くのサイトで紹介されていますが、本記事ではそれぞれの方法を評価していきます。
- http://rootjunkysdl.com/からapkパッケージをダウンロードする
- 他のAndroid端末からapkパッケージを抽出する
- YahooのBOXで公開されているapkパッケージをダウンロードする
Playストアをインストールする3つの方法の評価
デバッグモードでのインストールは「apkパッケージをインストールする」という最終的なゴールは同じです。
何が違うのかというとapkの入手元と利用するソフトウェアのセキュリティがどれだけ信頼できるかというところです。
インストールできるならどれでもいいというわけではありません。
というのも、この入手経路の違いによって同じPlayストアをインストールするという作業の中でスパイウェアなどが入ってしまう可能性があるからです。
「KindleにPlayストアをインストールする」という保証されていない作業をするわけですから可能な限りリスクの少ない方法で導入するのが望ましいですよね。
そこで以下ではそれぞれのやり方について私なりに評価をしてみました。
rootjunkysdl.comからapkパッケージをダウンロードする方法
このやり方は第三者であるrootjunkysdl.comからapkパッケージのダウンロードと導入するためのbatファイルを実行するやり方です。
最も気になるのはrootjunkysdlって何者?というところが保証されていない点です。
善意の有志かもしれませんが、batファイルを実行しているのでその中で悪意のある作業が行われる可能性もあります(batファイルは中身調べていませんのでこのような書き方になっています。apkのインストールをコマンド化しただけの可能性もあります。)
また、apkファイルの身元が確認できないので(ダウンロードしていないのでkeytool打っていないです。)悪意のあるソフトウェアが混入していないとも限りません。
他のAndroid端末からapkパッケージを抽出する
このやり方はESファイルエクスプローラーというソフトウェアを使ってapkパッケージをインストールする方法です。
やり方としては手順がわかりやすいというのが良い点です。
方法としては悪くはないのですが、導入手順で紹介されている「ESファイルエクスプローラー」がスパイウェアの動きをするという情報もあります。
Kindleというよりパソコンの方にスパイウェアが混入する可能性がある点と、パソコンに普段使うことのない余計なソフトウェアはインストールしたくないという観点からあまりオススメはできません。
apkパッケージをダウンロードする
これはインターネット上で公開されているapkをダウンロードする方法です。
これだってやっぱりapkの身元保証されていないんじゃないの?と思うかもしれませんが、ダウンロードしたapkパッケージに付与されている署名を見ることで改ざんがされていないかを確認することができます。
紹介しておいてウィルスが混入していたら困るので、私も自分で検証を行ってみました。
結果としてはgoogleの署名を確認することができました。
googleの署名が入っている=元のapkに手を加えられていないということが言えるため、3通りの方法の中では、一番信頼性が高いだろうという結論に至りました。
検証結果(keytoolの実行結果)を以下に貼ります。
検証方法の説明については割愛しますが、手順自体は簡単なので気になる方はご自身でやってみても良いでしょう。
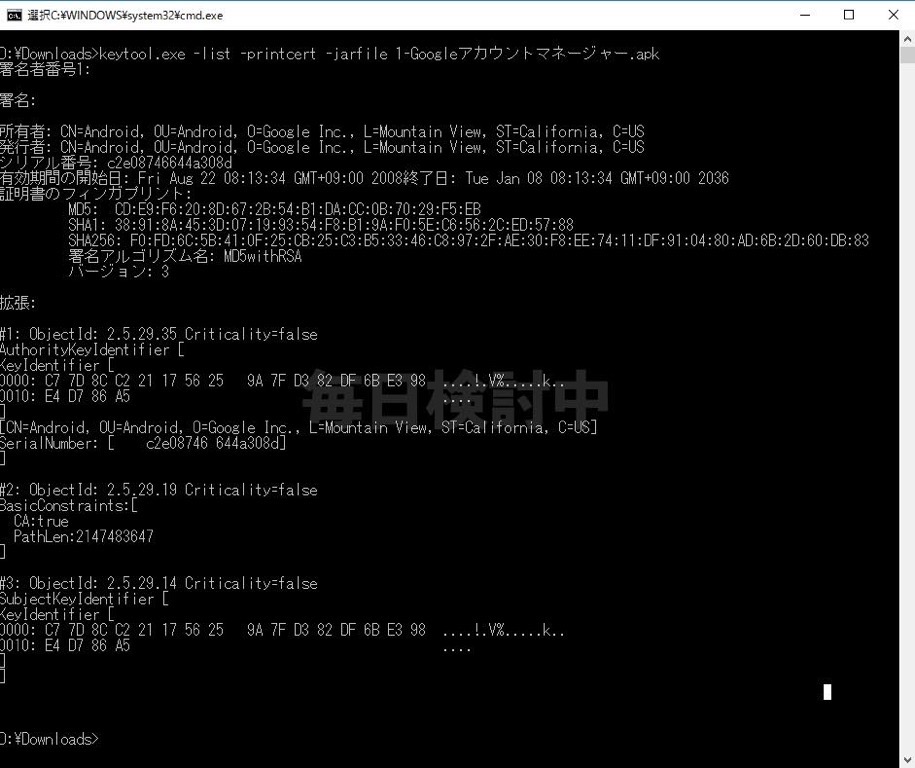
Playストアのインストール
ということで、3番目のやり方が一番セキュリティリスクが少なそうだということでYahooのBOXからapkパッケージを入手して作業を進めていきます。
2017年にKindleを購入した方は第7世代、2018年以降は第8世代となっており、本記事で紹介している時点でよりFireタブレットが1世代以上進んでいます。
GooglePlay開発者サービスのバージョンが240–146496160となっており、第6世代用の230–146496160から変わっています。
第8世代のタブレットにインストールをすると、Playストアの更新が発生しますが問題なく動作することは確認できているので基本的には紹介している手順で問題ありません。
実際に私も第8世代のFire Hd8にインストールし問題ないことを確認しました。
更新するのがわかっていて、あえて更新するのが面倒なので最初から最新版を入れたいという方は xda-developersから最新のパッケージを取得すると良いでしょう。
apkパッケージの入手
まずはSilkブラウザでhttp://yahoo.jp/box/VbWSDaにアクセスします。
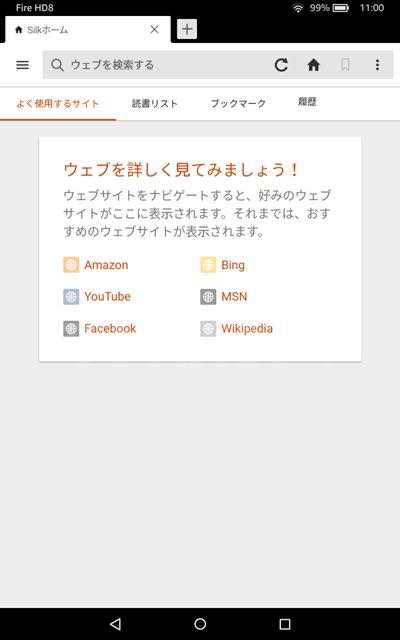
するとこのような画面に移動します。
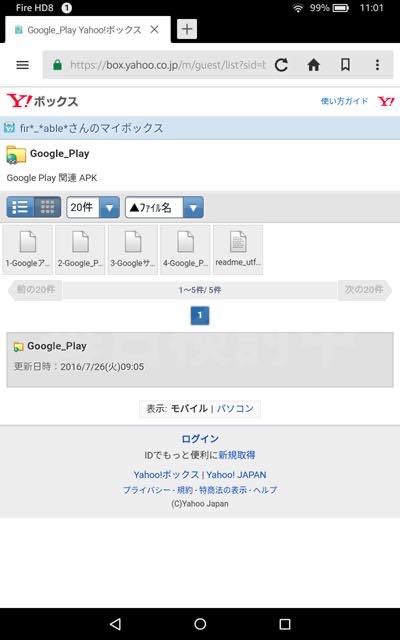
一番右のtxtファイル以外の4つのapkファイルをダウンロードします。
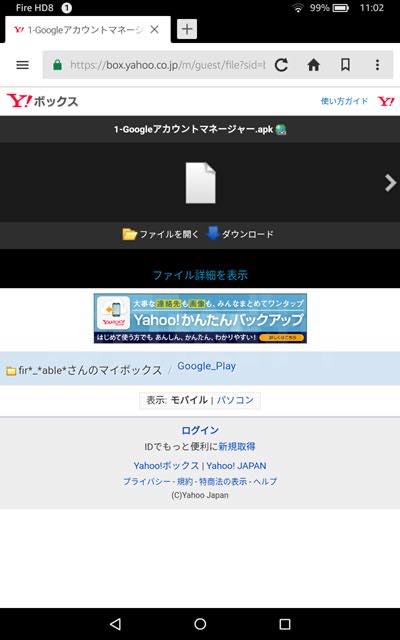
この種類のファイルはお使いの端末に悪影響を与える可能性があります。
XXX.apkを保存しますか?
と聞かれるのでOKを押します。
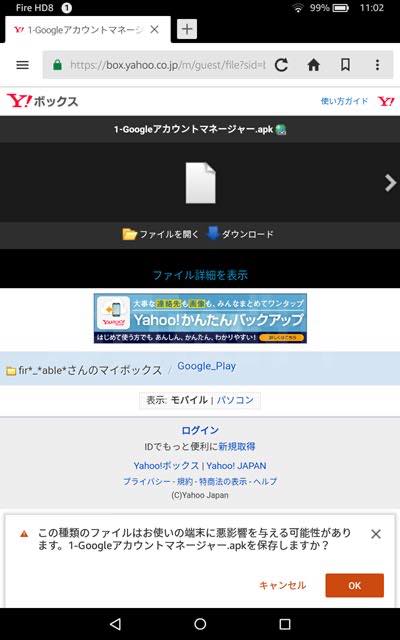
ダウンロードが始まります。
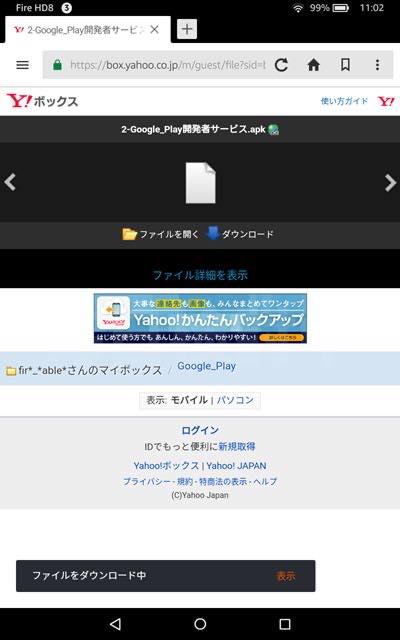
ダウンロードが完了したらブラウザの戻るボタンで戻って他のファイルもダウンロードしてください。
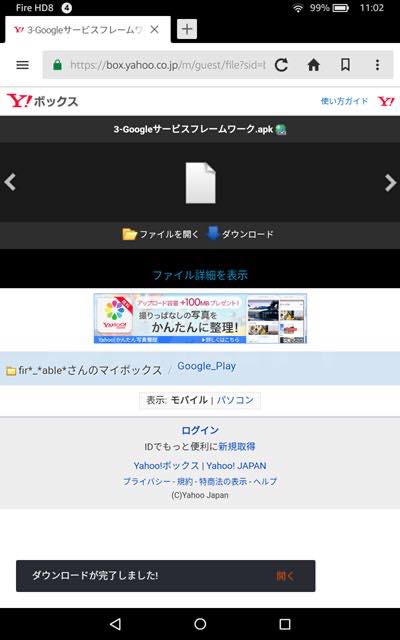
4ファイルともダウンロードが終わったらSilkブラウザの右のメニューからダウンロードを開きます。
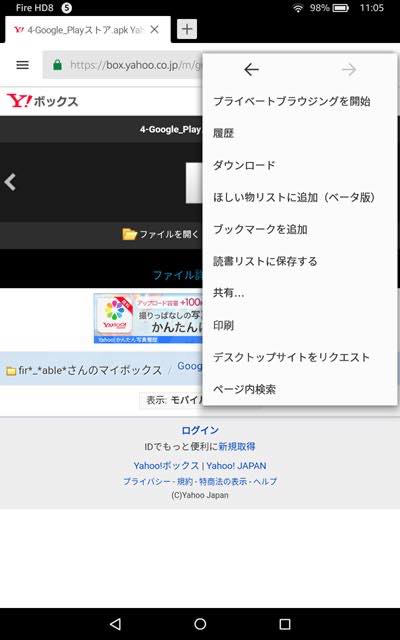
apkパッケージのインストール
それぞれダウンロードが出来ていることを確認したら 「1-Googleアカウントマネージャ.apk」をタップします。
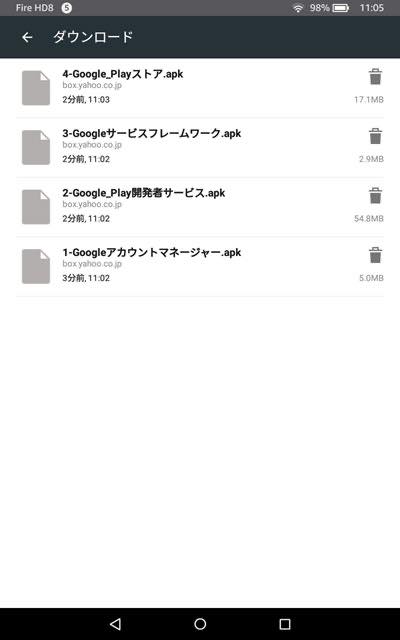
するとインストール制限のメッセージが表示されるので設定を押して
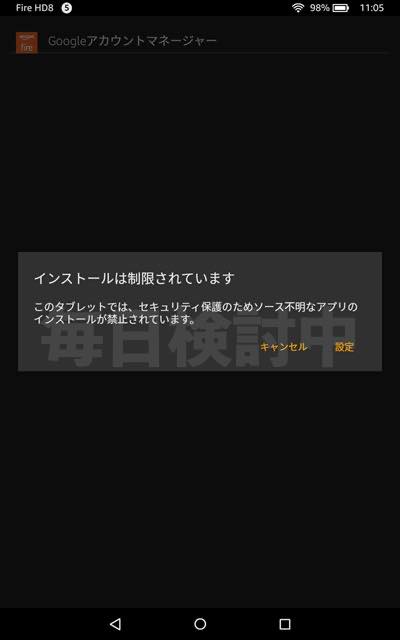
こちらの画面の真ん中にある「不明ソースからのアプリ」をONにします。
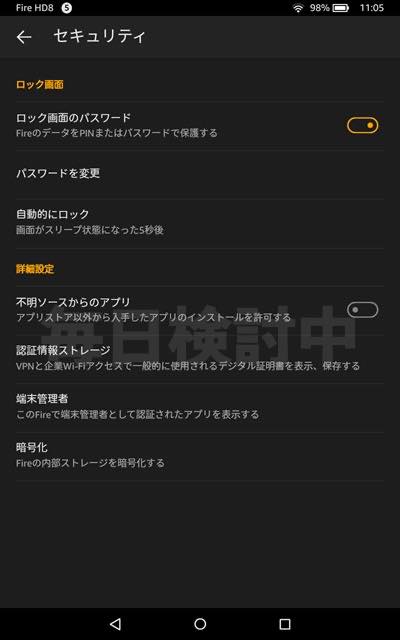
警告画面が出るのでOKを押します。
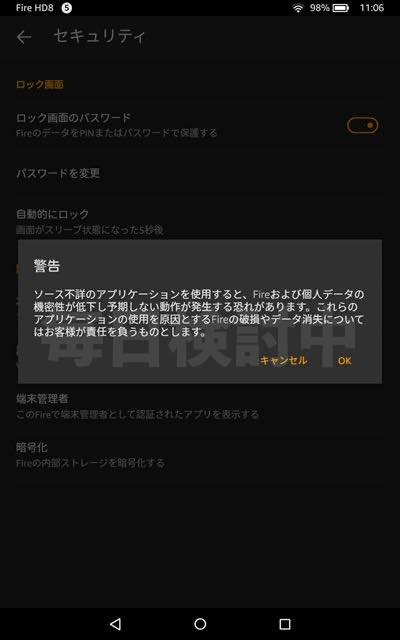
このようにインストール許可がONになりました。
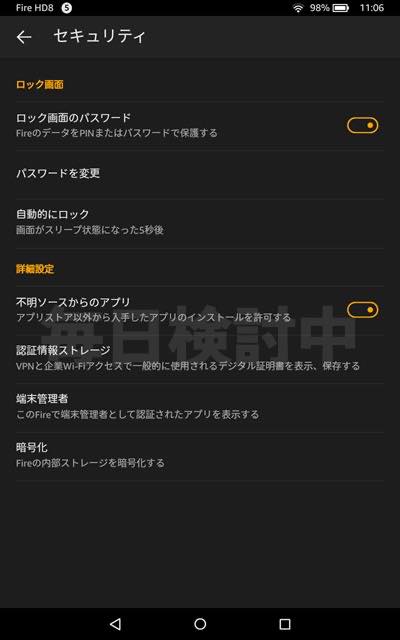
もう1度Silkブラウザに戻るとこのようにインストールが開始できるようになるので次へを押して進んでいきます。
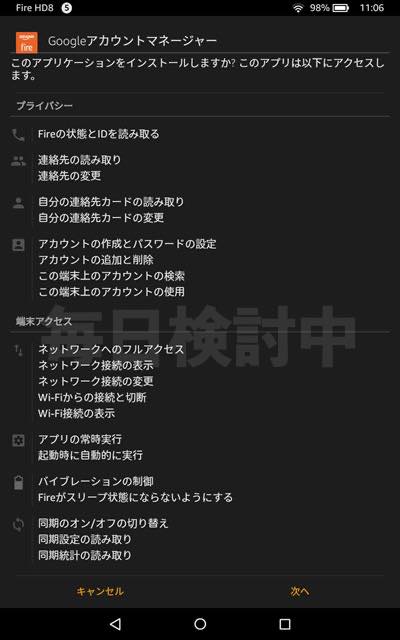
インストールが完了するとこのような画面になります。
ここでは完了を押します。

こちらの画面に戻って同様に4までインストールを行います。
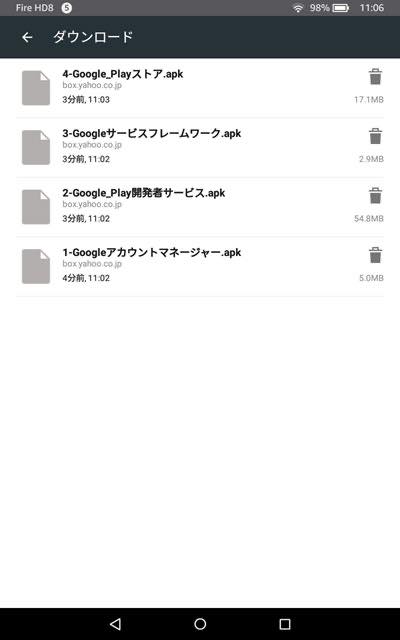
4つともインストールが完了するとホーム画面にGoogle設定とplayストアが表示されるようになっています。
googleのアカウント設定
次にPlayストアを開きます。
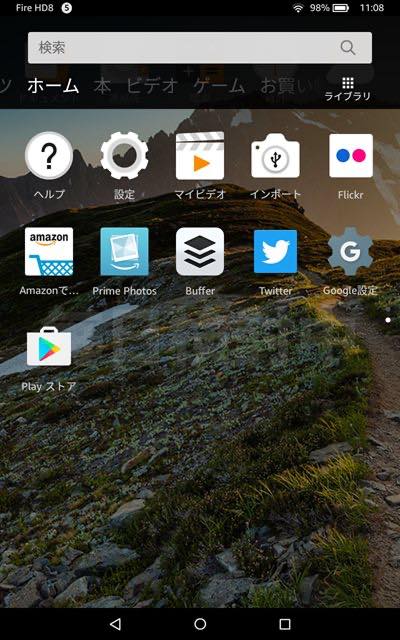
するとおなじみのgoogleの設定画面になるので
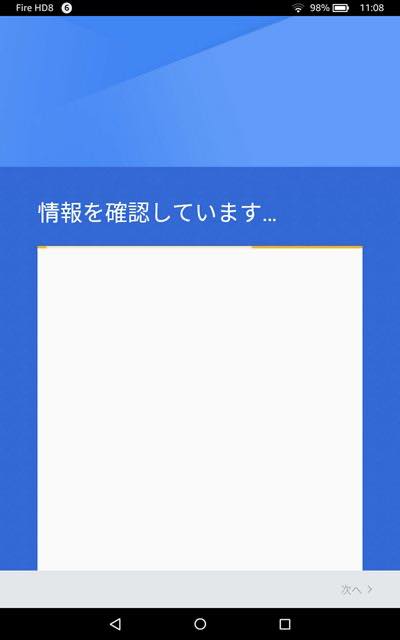
利用するアカウントの設定を行っていきます。
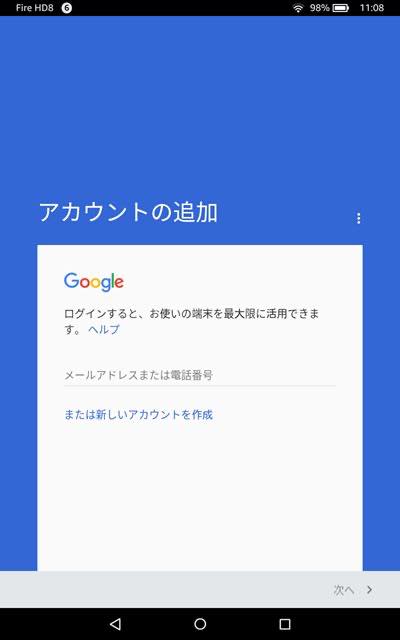
ログインユーザとパスワードの設定が完了すると、再度確認が始まります。
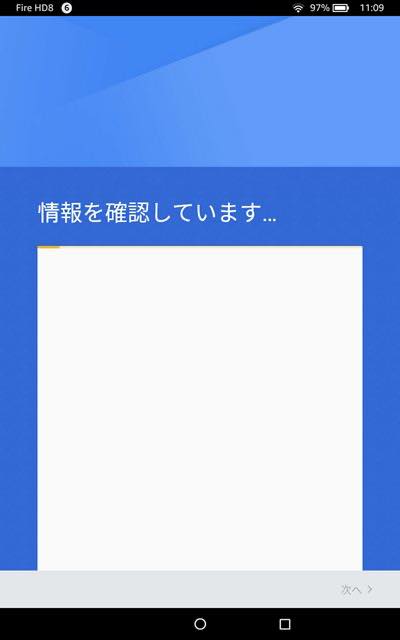
正しいアカウントでログインをするとこのようにPlayストアが始まります。
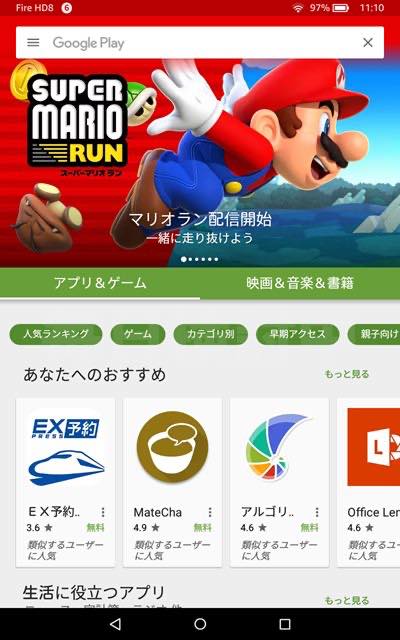
後処理(設定戻しや不要ファイルの削除)を行う
ここまで来たら後は普通にPlayストアが使えるようになりますので後処理です。
設定からセキュリティに進んで
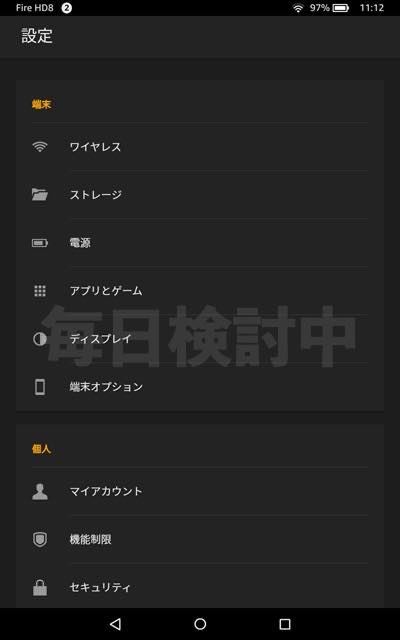
不明ソースからのアプリをONからOFFにします。
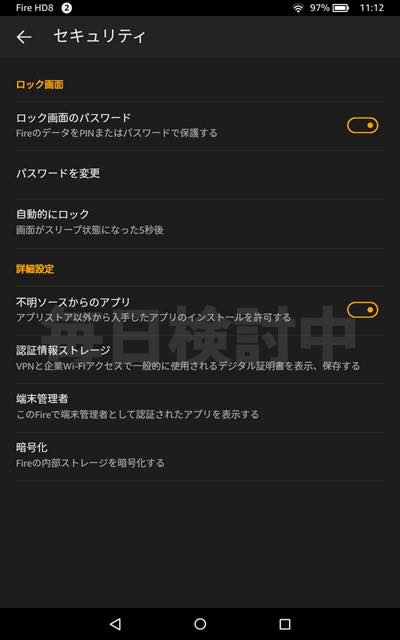
これでもとの設定に戻りました。
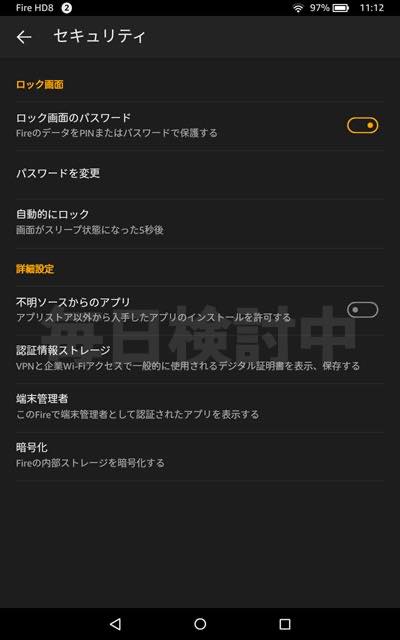
次にSilkブラウザからダウンロードを開いてそれぞれのファイルを削除します。
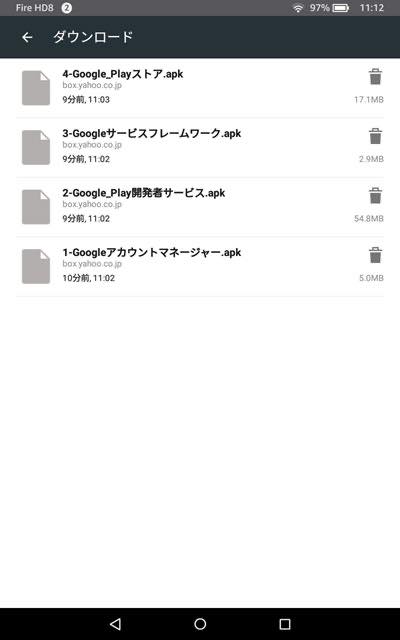
削除の確認が出るので削除をタップしていけば
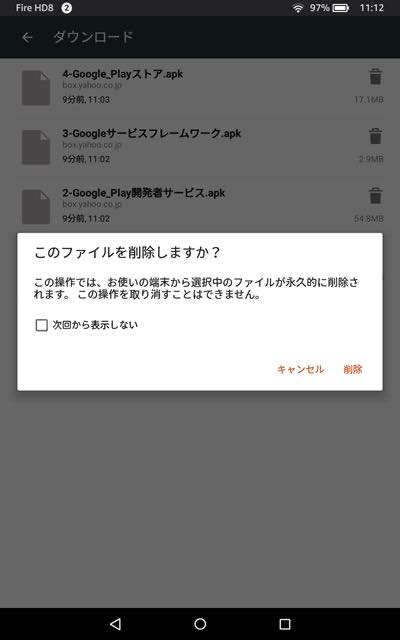
すべて不要なファイルの削除が完了します。
これで設定は完了です。
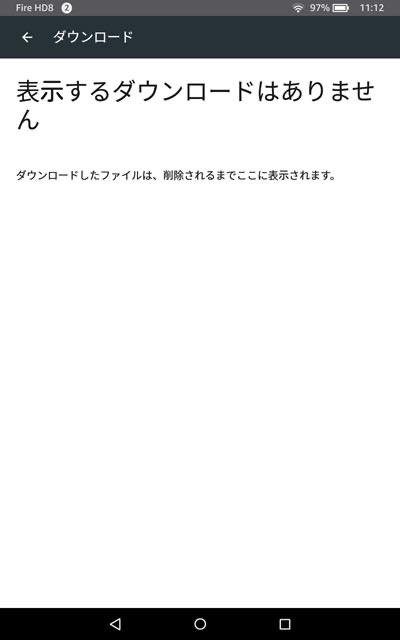
あとは好きなアプリをダウンロードしましょう。
このようにChroomeや

Google日本語入力もインストールすることが可能です。
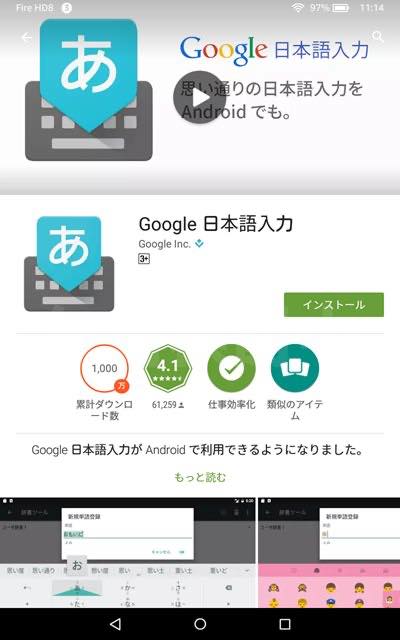
ホーム画面に正しくインストールされているのが確認できました。
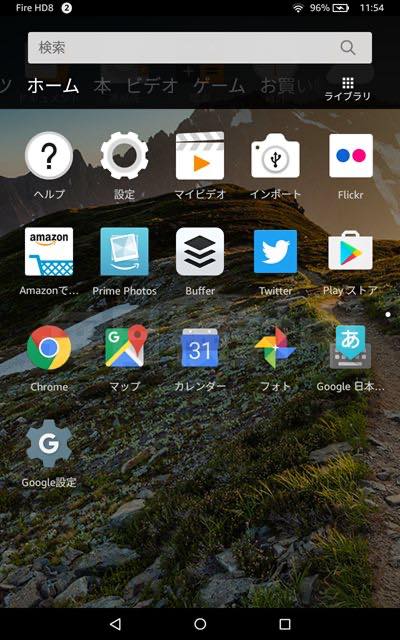
Fireタブレットをさらに便利に使う
Google音声入力で音声入力
Googleが使えるようになったのであれば音声入力もしてみたいですよね。
KindleでもGoogleの音声入力を行うことができます。
具体的には2つのアプリをインストールすることでできるようになります。
1つ目はGoogleアプリ、2つ目はGboardです。
音声入力ができるようになると、Twitterなども捗るようになるのでオススメです。
Kindleの広告を消したい
Kindleの広告ってやたらゲームの広告などが出てきますよね。
私はToodledoでタスク管理をしているので職場でもタブレットを出しておきたいんです。
広告が出ていると「コイツは遊びで使っているのか?」と疑われかねないので出すのを躊躇していました。
実はKindleの広告は消すことができます。
Kindleの「設定」から「アプリとゲーム」、「Amazonアプリケーションの設定」と進んでいき「キャンペーン情報」というのをタップします。
その中にある「ロック画面のキャンペーン情報」というのをOFFにすれば、ロック画面に出る広告を消すことができます。
今日のまとめ
今回やったgoogleストアのインストールは当然、Amazonでは非公式のモノとなります。
Playストアからダウンロードしたもので不具合が出てもAmazonでは対応しないのでインストールするアプリについては十分に注意をしましょう。
- [kanrenl id = "7344"]
- [kanrenl id = "11480"]
- [kanrenl id = "8402"]