この記事には広告を含む場合があります。記事内で紹介する商品を購入することで、当サイトに売り上げの一部が還元されることがあります。
2月に注文して今まで届かなかったFire HD8がやっと届きました。
Amazon primeに加入して4,000円OFFで購入することが出来ました。
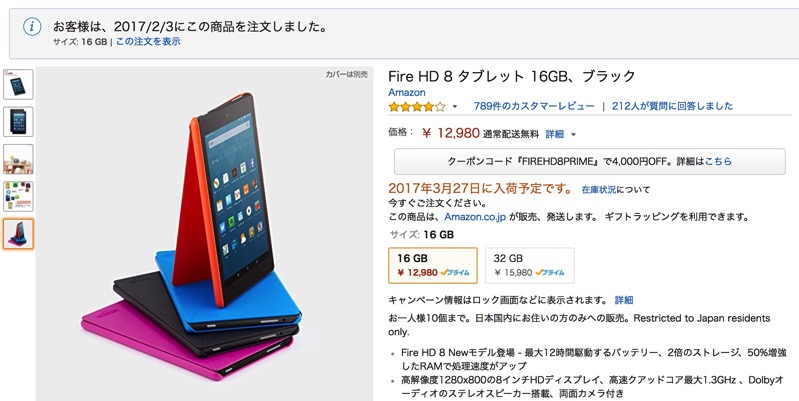
商品情報
今回はオプションも含めて以下の製品を購入しました。
本体
持ち歩きで気軽に出し入れをしたいのでカバーはあえて買いませんでした。
Fire HDは比較的安価に入手可能なタブレットなのでガンガン使い倒します。
microSDカード
最新のFire HD8は256GBまでのmicroSDカードに対応しています。
SDカードは年々価格が下がっているのでその時点でバランスの良い容量を選ぶようにしましょう。
保護フィルム
保護フィルムは最初に張っておきたいですよね。
Kindleを買うときに一緒に買っておくと安心です。
光沢タイプと反射防止タイプがあるので好きな方を選んでください。
どちらのフィルムが良いかは好みですが、私は本を読んでいるときに画面が反射するのがイヤなので反射防止タイプを使うことが多いです。
開封の儀
早速開封してみます。
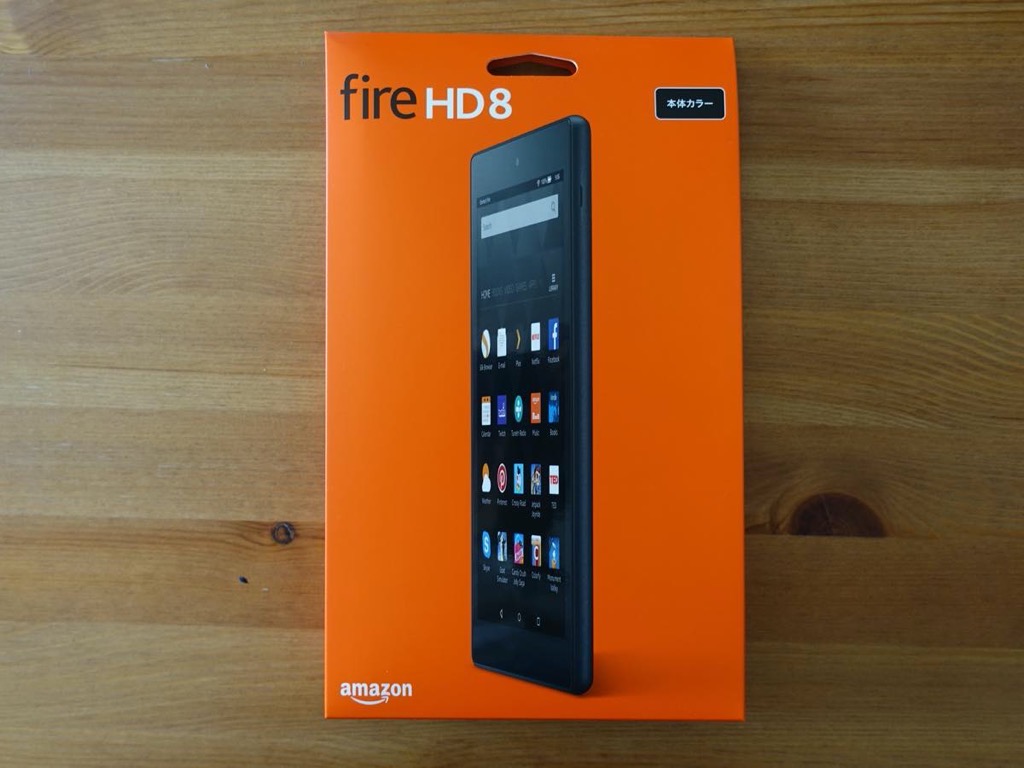
こちらが裏面です。
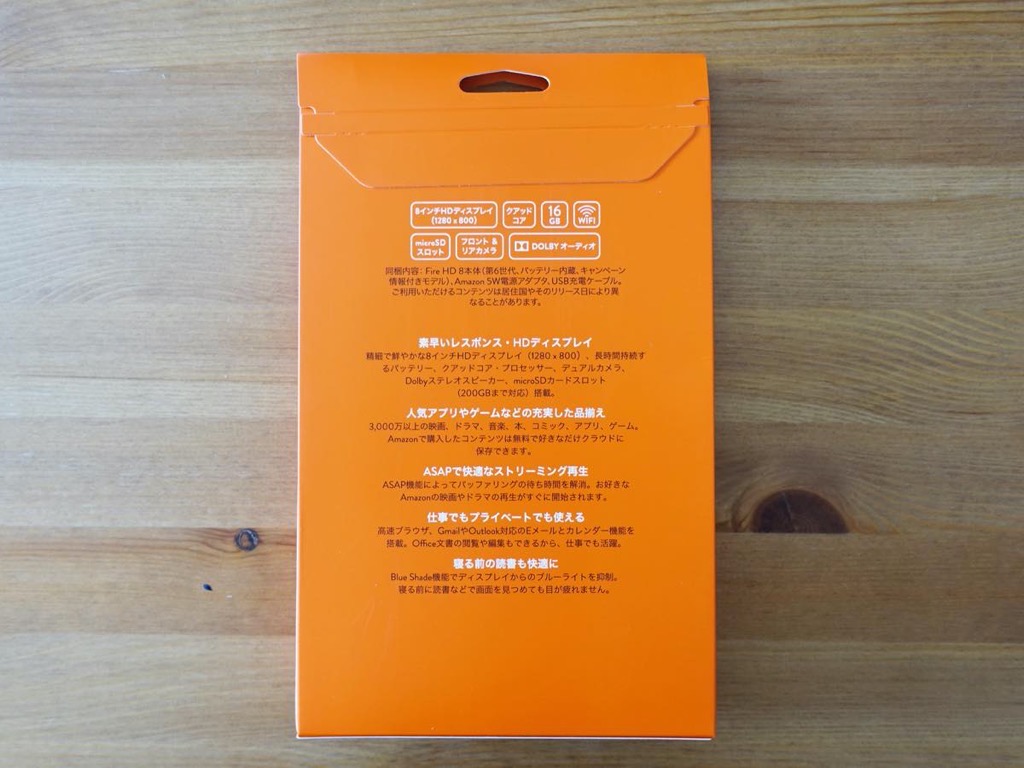
中身を出してみるとこのように、本体と説明書きが2つ、ACアダプタとマイクロUSBのケーブルが付属しています。

microSDカードのセット
次にmicroSDカードをfire HDにセットします。
SDカードはAmazon限定モデルを購入したところ、このような簡素な包装で届きました。
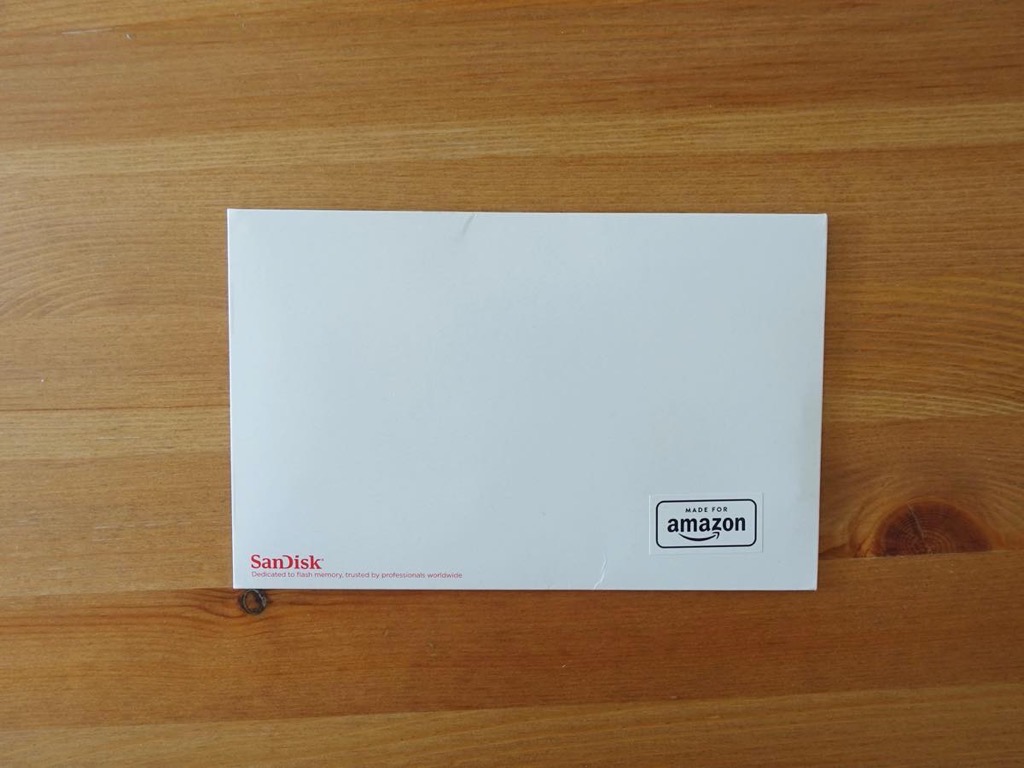
中身はこれしか入っていない非常にシンプルな作りですね。
こういうところでコスト削減を行っているのでしょうか。

これをfire HDの右側面にセットしていきます。
右の上部にこのようなセット口があります。

このように開きmicroSDカードをセットします。

これでキャップを閉じれば完了です。

保護フィルムのセット
次に保護フィルムを貼り付けます。

中身を取り出すとフィルムが2枚と、掃除用の布がついています。
布でホコリを拭き取ってフィルムを貼り付けます。
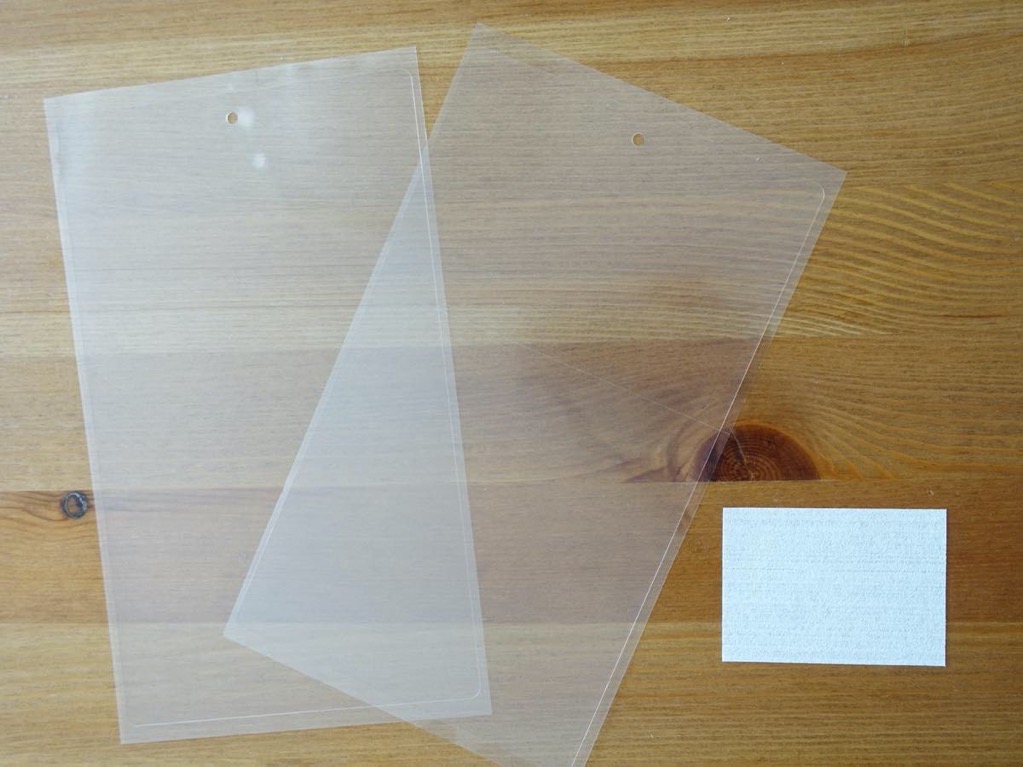
初期設定
右上のある電源ボタンを長押しして電源を入れます。
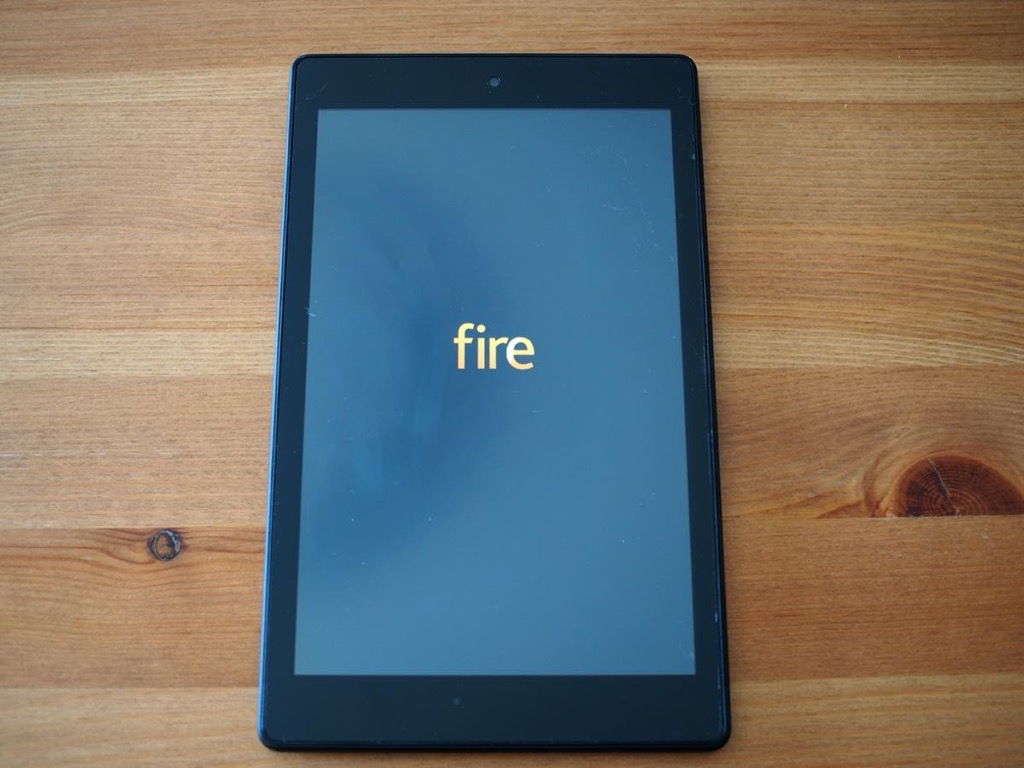
まず、最初に言語設定をします。
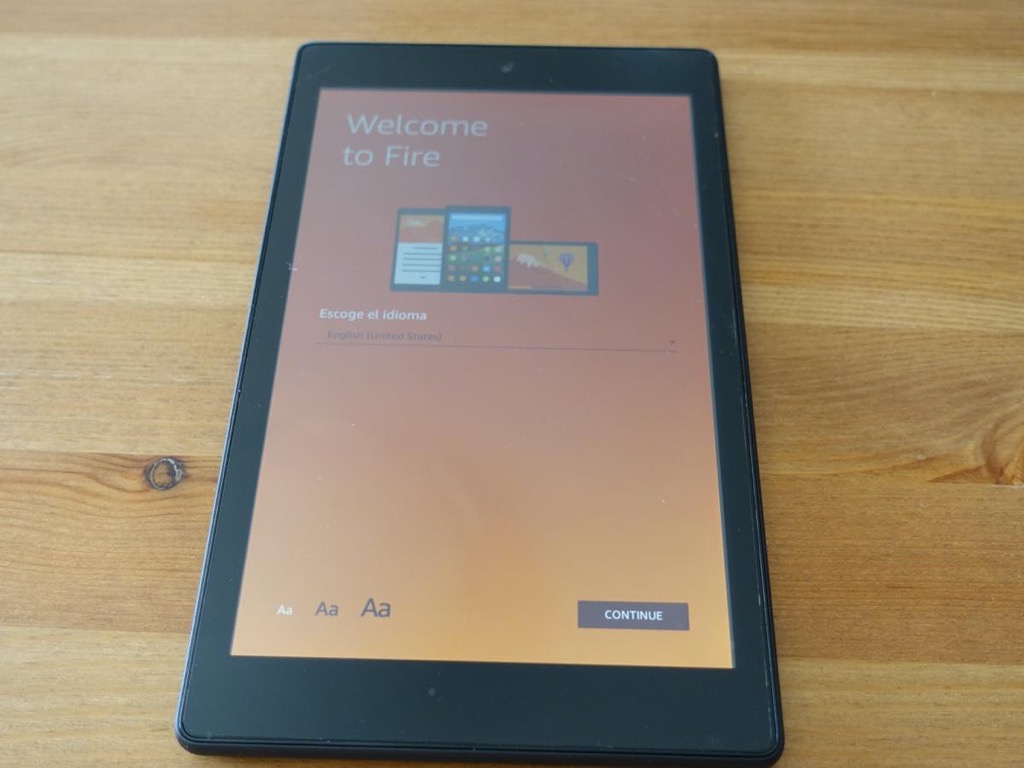
このリストから選択します。
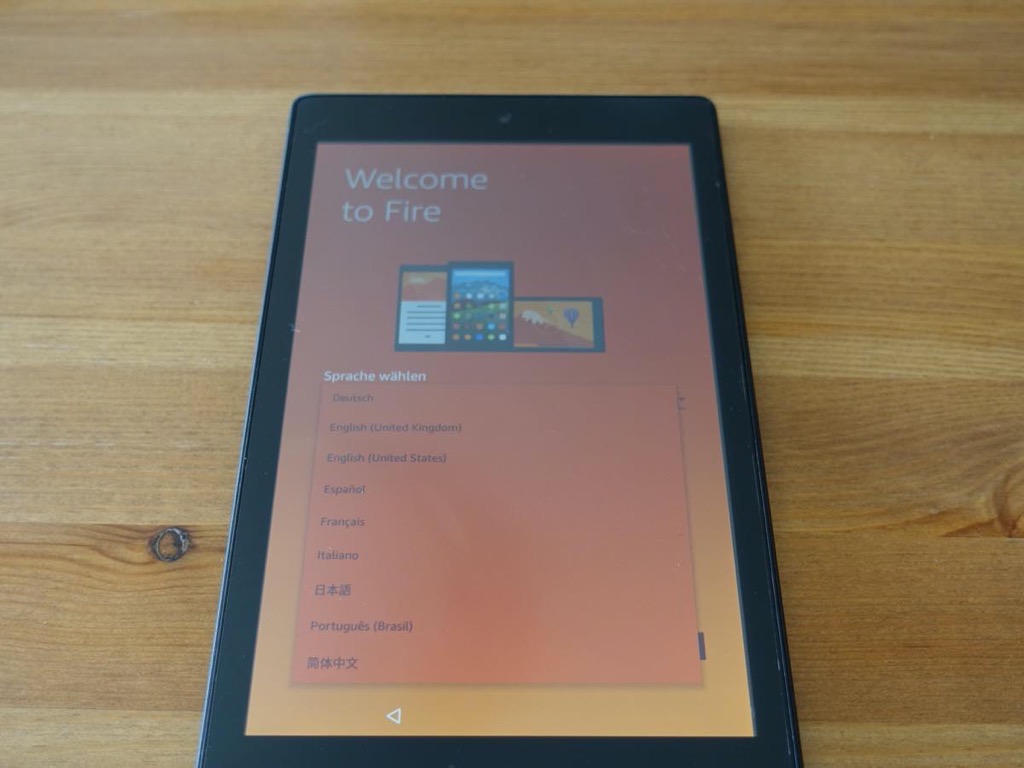
日本語を選んで続行します。

次に接続するWi-Fiを設定します。
この設定はあとで行うことも出来ます。
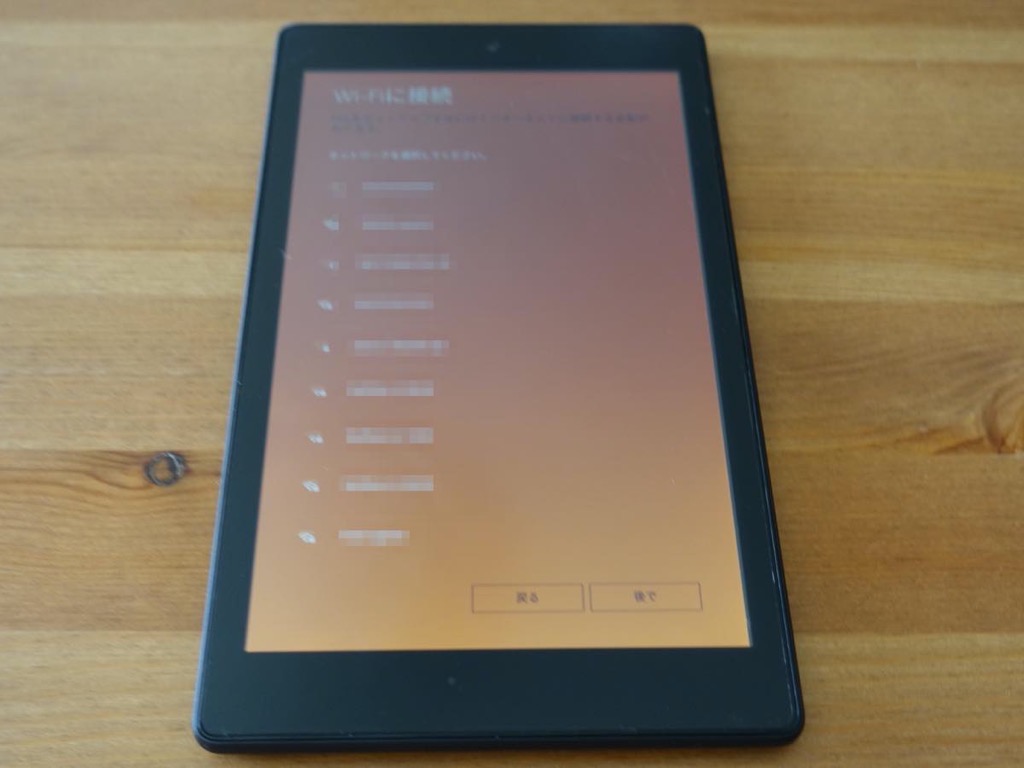
Wi-Fiを設置するとソフトウェアのアップデートを行います。
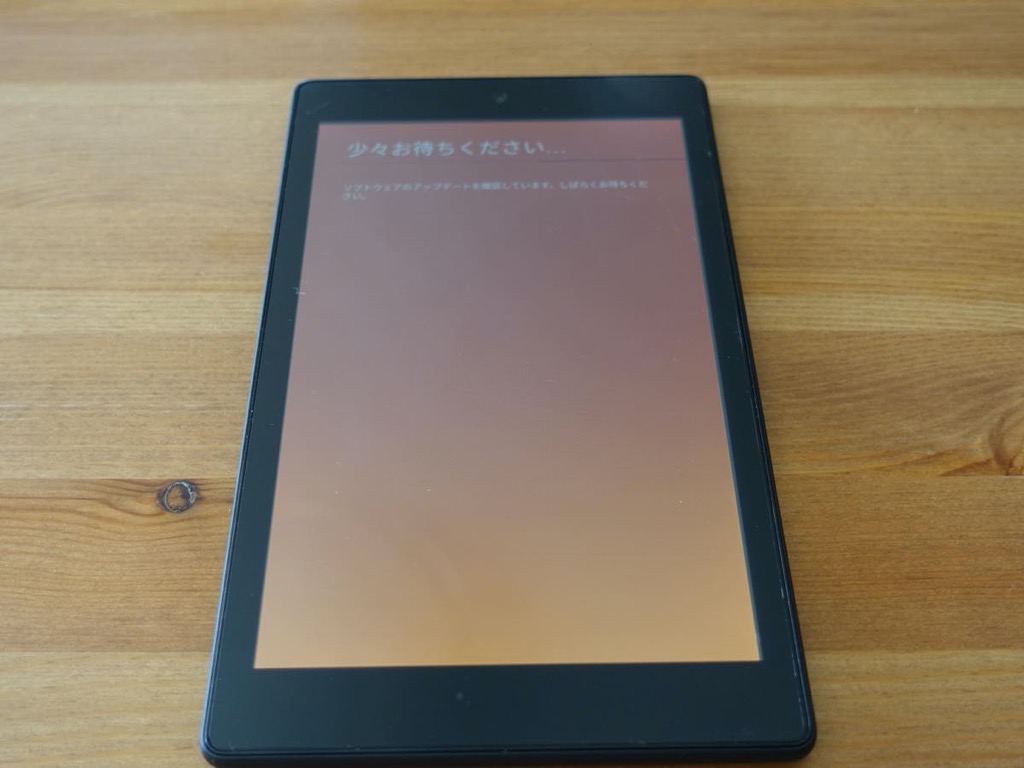
次にログインユーザの確認に移ります。
Kindleを買うと購入者のアカウントがデフォルトで表示されるようになっているので問題なければそのまま進んでいきます。
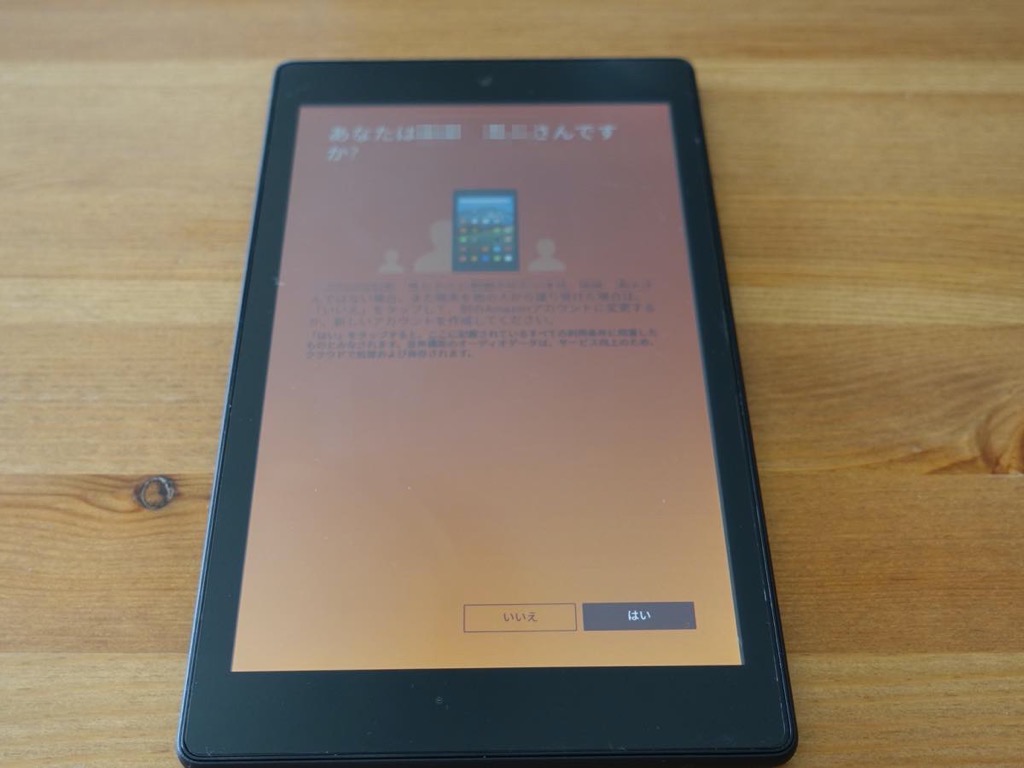
次にFireのオプションを設定していきます。
設定項目は
- 位置情報サービスを有効にする
- Wi-FiパスワードをAmazonに保存
- 写真とビデオの自動保存
- バックアップと復元
の4項目なので使い方に合わせて設定します。
私はあまりAmazonにデータを置きたくないのでバックアップと復元だけONにしておきました。
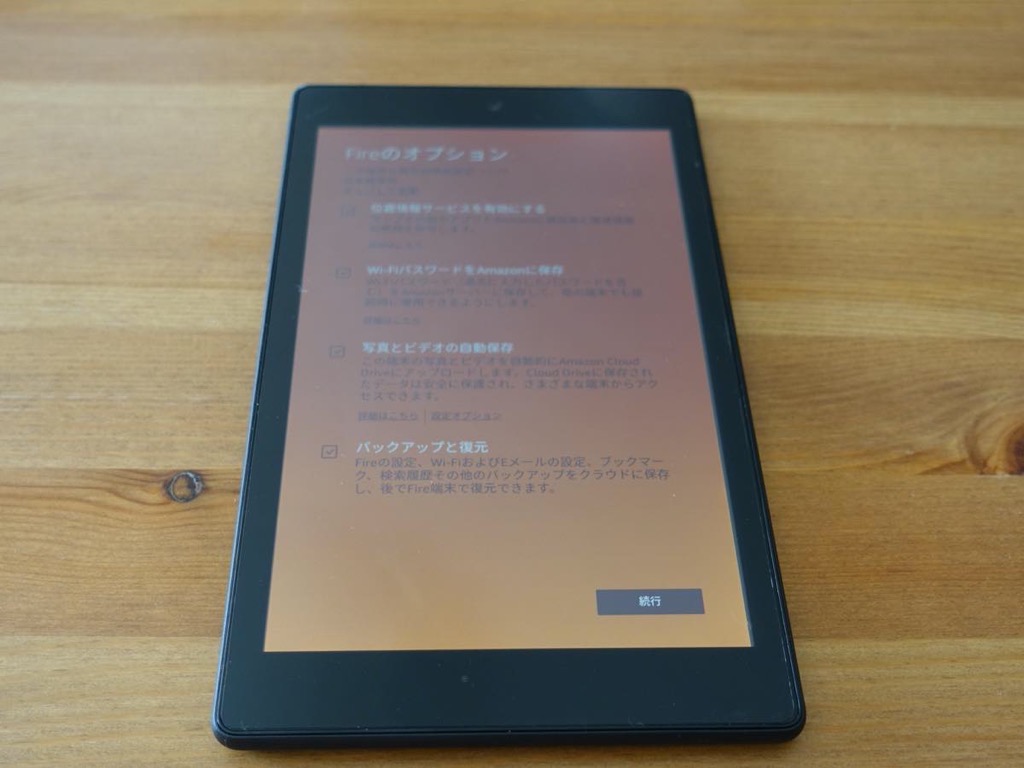
次にソーシャルネットワークに接続という項目でFacebookとtwitterに接続する設定を行います。
設定を行わないときはそのまま続行を押して大丈夫です。
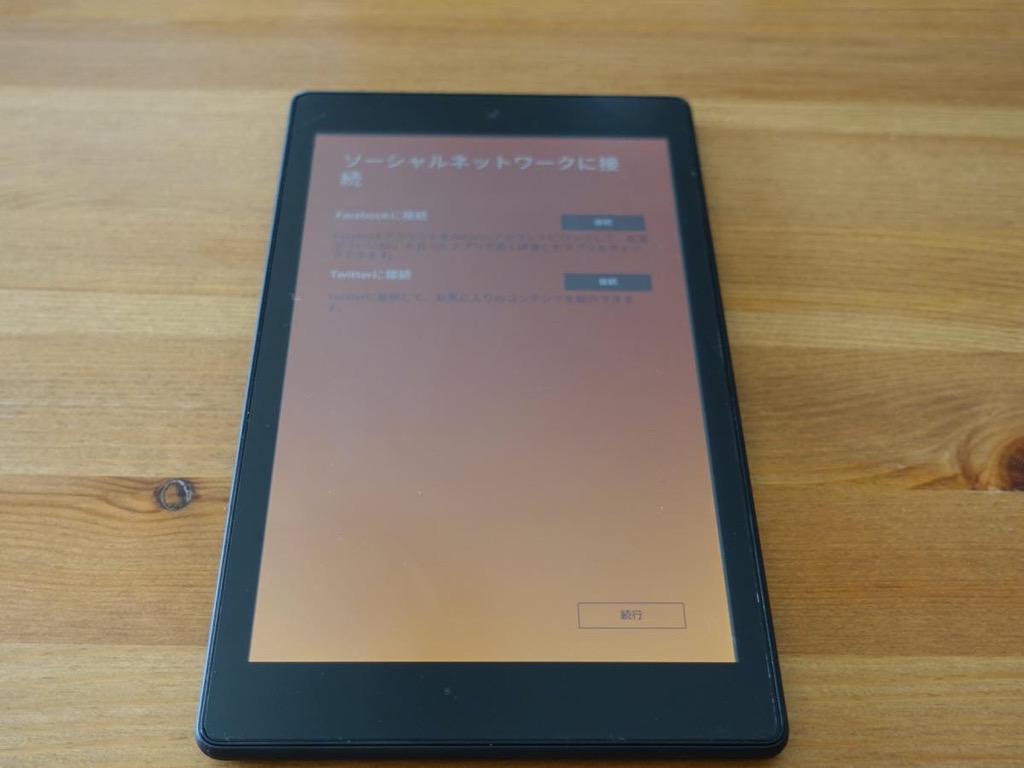
ここまで終わると設定は完了し、スタートアップガイドに入ります。

いくつかのガイドが表示されるので終了か続行で見ていくと設定が完了し自由に使えるようになります。

しばらくはKindleで購入した本のダウンロードからですかね。

今日のまとめ
待ちに待ったKindle fireが届きました。
有効活用していきたいですね。
特にリフロー版ではない固定レイアウト版の本はスマホでは見づらかったので楽しみです。
- [kanrenl id = "7344"]
- [kanrenl id = "10789"]
- [kanrenl id = "8402"]







