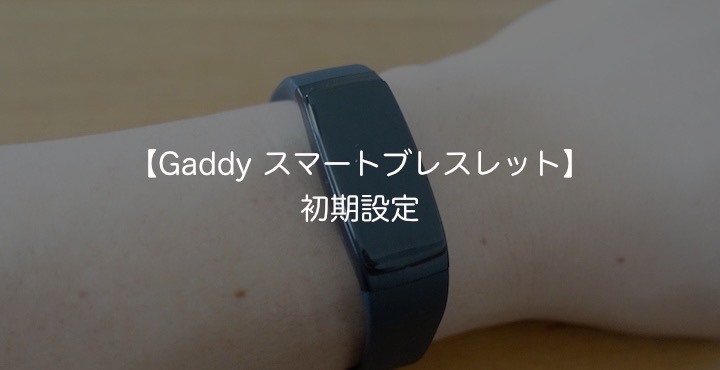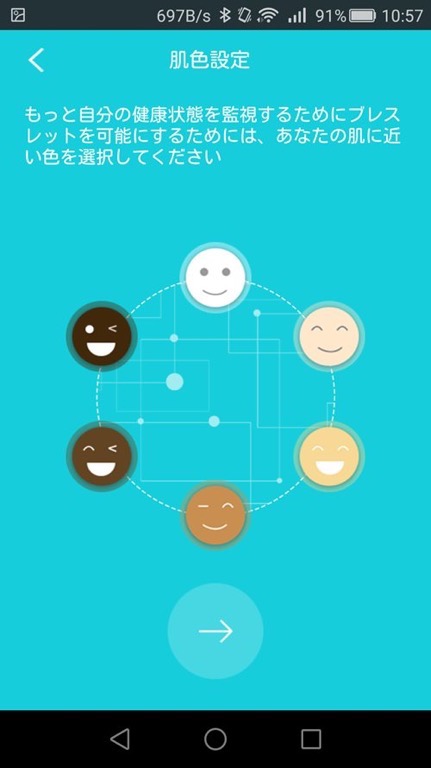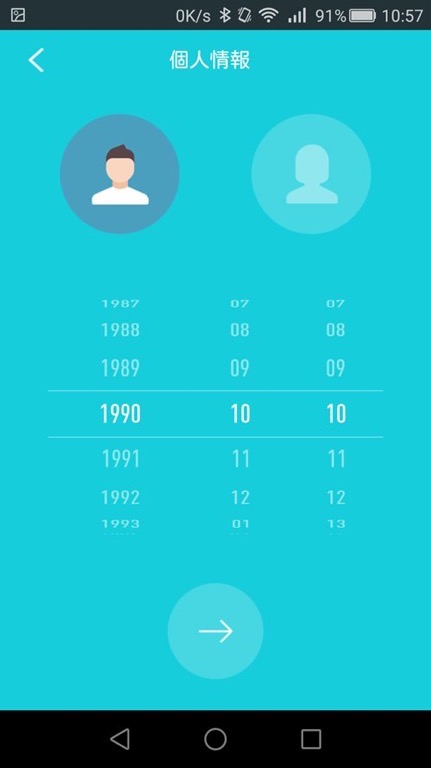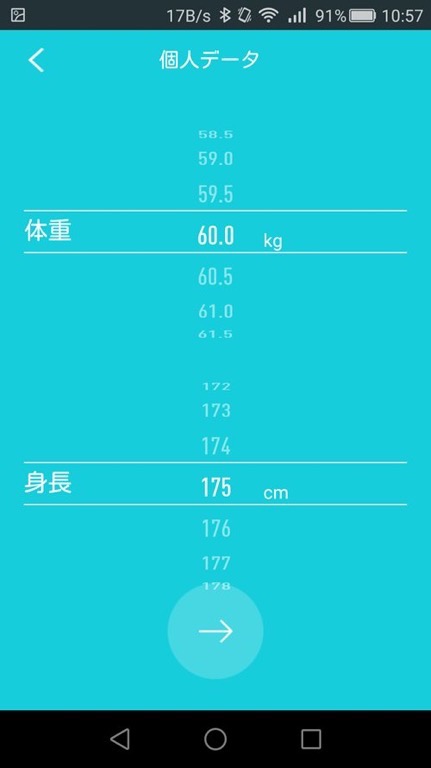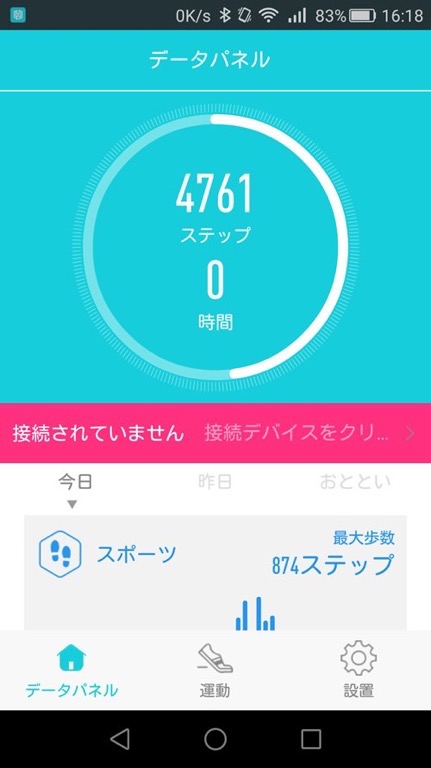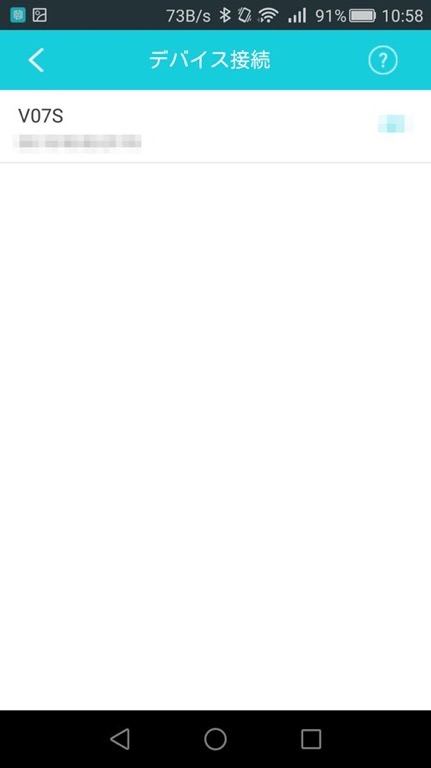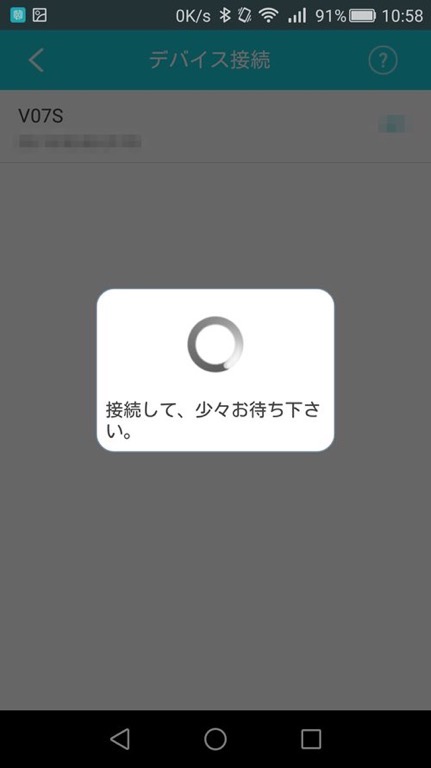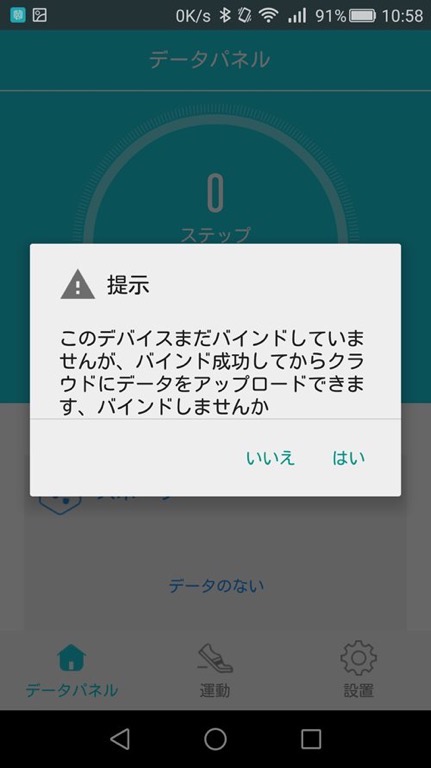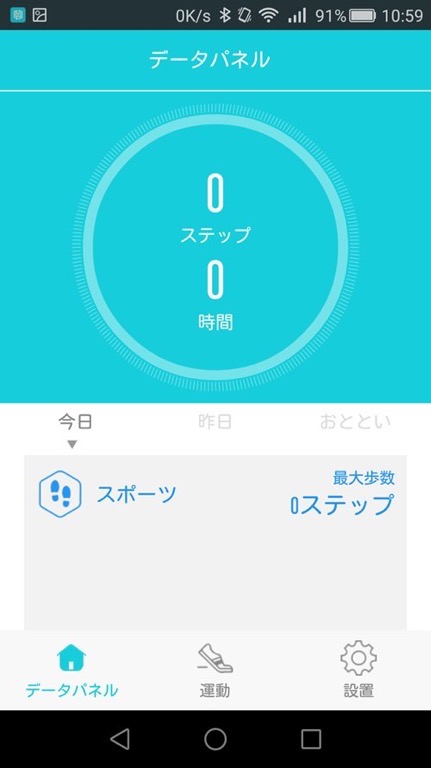この記事には広告を含む場合があります。記事内で紹介する商品を購入することで、当サイトに売り上げの一部が還元されることがあります。
Fitbitなどの活動量計がほしいけど価格がちょっと気になる…ということで、色々な活動量計を比較してみました。
 高機能から廉価版までスマートウォッチを比較!初めて買う人にオススメの機種を紹介!
高機能から廉価版までスマートウォッチを比較!初めて買う人にオススメの機種を紹介!
今回は、比較記事の中でもピックアップした活動量計「Gaddy スマートブレスレット」を実際に購入し、試してみました。
アプリの設定やスマホの設定などが必要で少し手間がかかるので、使い始めるまでの詳細をまとめました。
本記事では、初期設定としてスマホの設定やアプリの設定など、使い始めるまでの流れをご紹介します。
商品情報
購入したのはGaddy「スマートブレスレット」です。
比較記事の中でもご紹介した通り血圧計の機能がついていながら4,000円弱で入手可能というコスパ抜群のスマートウォッチです。
機能は同等かそれ以上になっているので後継製品と考えて良いでしょう。
外観と付属品
箱はこのようになっています。
保証期間は3ヶ月となっており、やや短めですね。
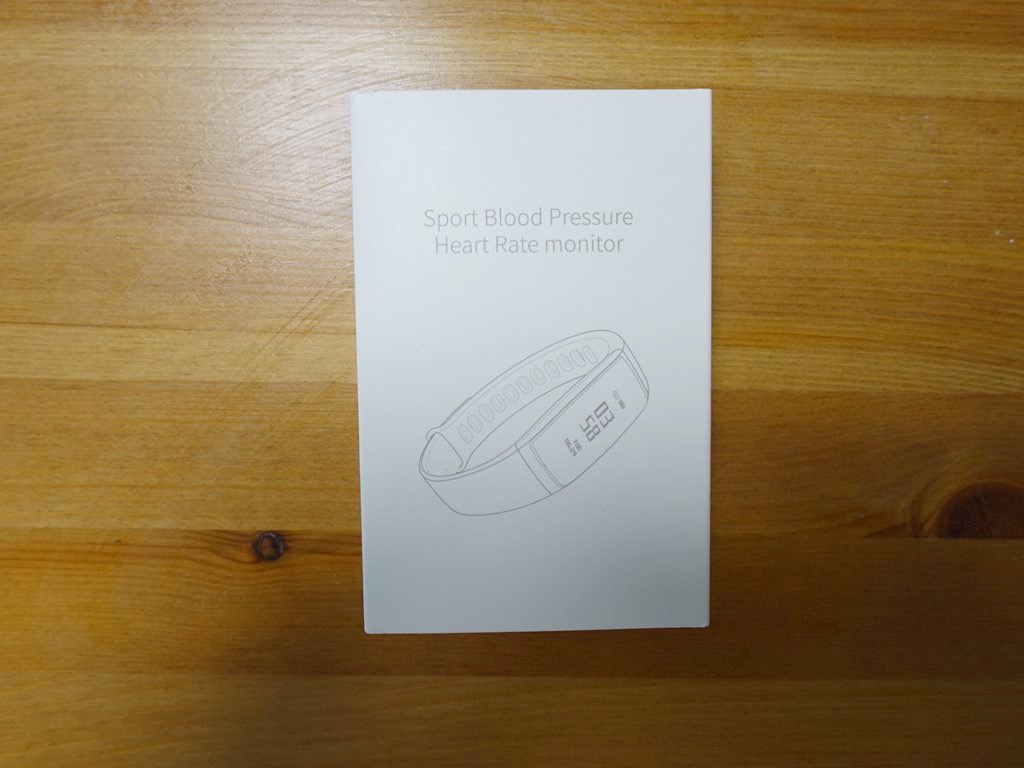
中身を全部取り出してみたところです。
本体と両側のバンド、あとは説明書がついています。

体の片側は青い端子になっていますが、こちらはUSB端子となっており、直接差すことで充電が可能です。

バンドはゴム素材となっています。

このように出っ張っているところにバンドをはめていきます。

両側にバンドをはめれば、完成です。

アプリの初期設定
スマートブレスレットはこれですぐ使えるわけではありません。
スマートフォンとの連携が必要で、アプリをインストールする必要があります。
BluetoothをONにしておく必要がありますが、アプリ側でBluetooth接続を行うのでスマホ側のBluetoothの機能で接続する必要はありません。
説明書ではQRコードをスキャンしてH bandというアプリをインストールするアナウンスがありますがこちらのアプリは古いです。
現在は、H band2.0というアプリがPlayストアでで公開されています。
公式のアプリになったのでその点でも安心ですね。
Playストアから、H band2.0をインストールします。
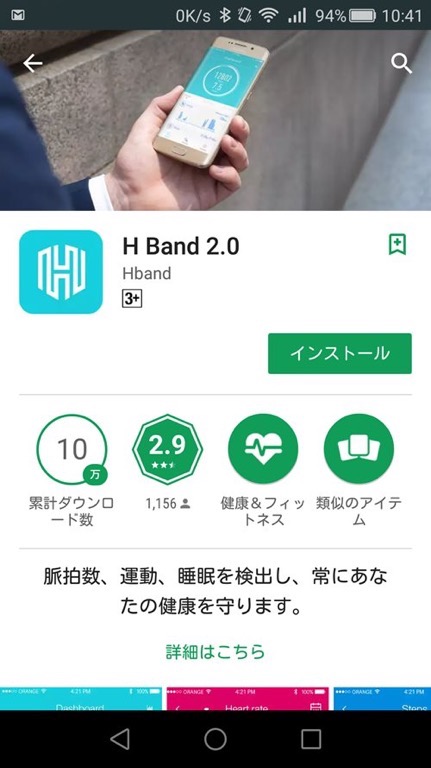
スマートブレスレットの設定
あとは必要な設定を行っていきます。
メッセージ通知
私のデバイスにある自分のスマートブレスレットをタップします。
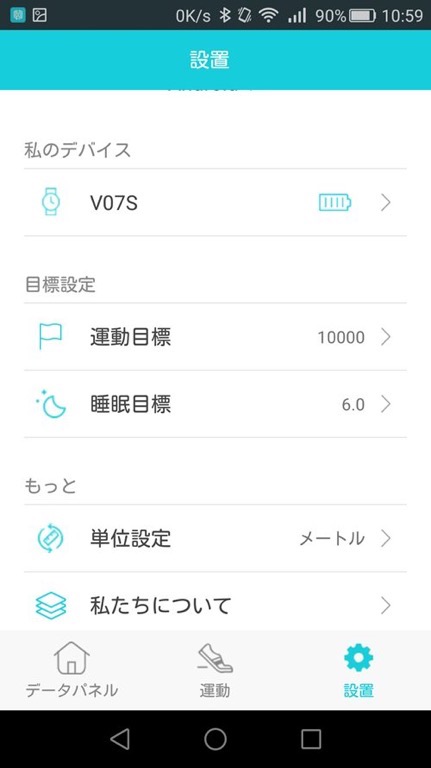
するとこのような画面になるので
「メッセージアラート」をタップします。
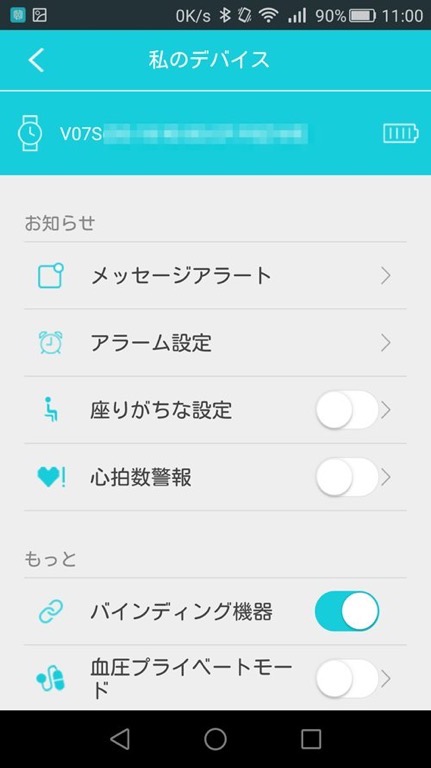
すると、このような画面になります。
スマートブレスレットに通知させたいので「H Band 2.0」をタップします。
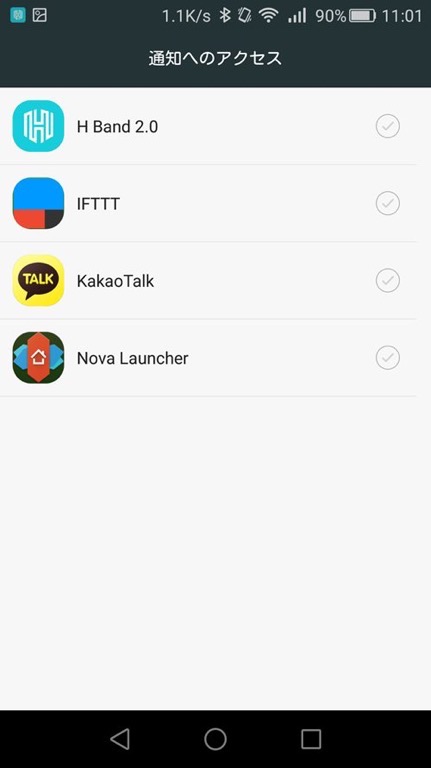
このように通知させるアプリが出てくるので必要なアプリを選択します。
ちなみにメールとなっているのはSMSのみの対応です。
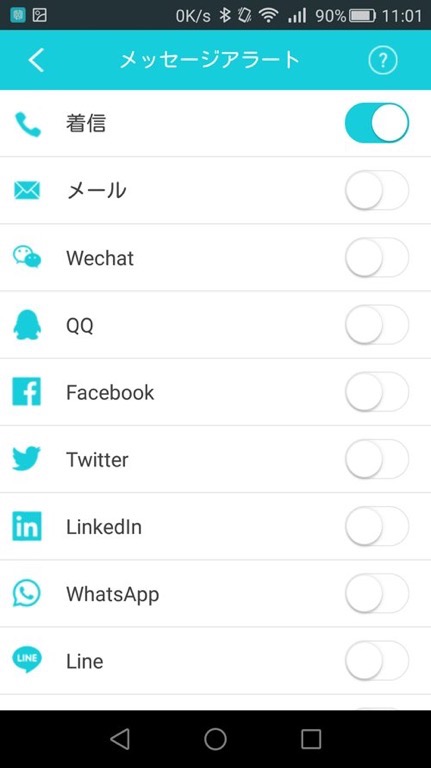
まだ、H Band 2.0が有効化していないのでこのような通知が出てきます。
OKをクリックします。
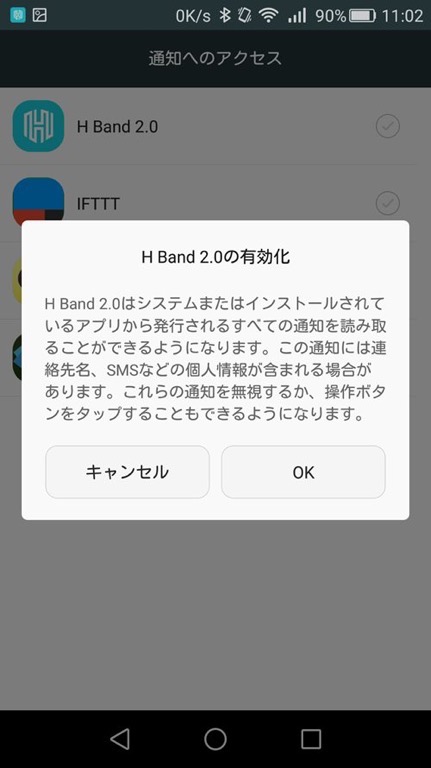
すると、H Band 2.0が有効になります。
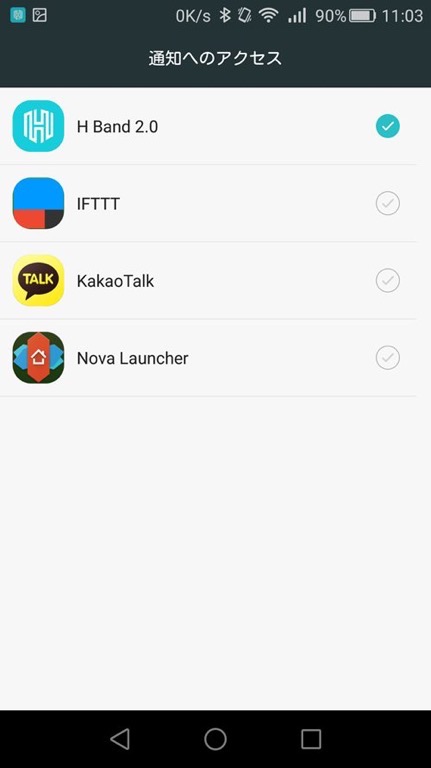
通知させたいアプリをONにしていきます。
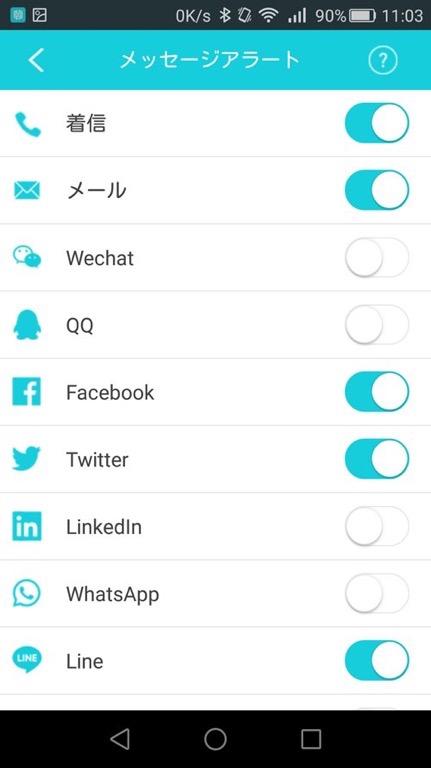
一番下にある他を選択すると、スマホに届く通知がすべて連絡されます。
Gmailなどの通知も受け取りたいのであれば選択すると良いでしょう。
ただし、天気などが更新されても通知がされるので通知設定を1つ1つチェックすることになります。
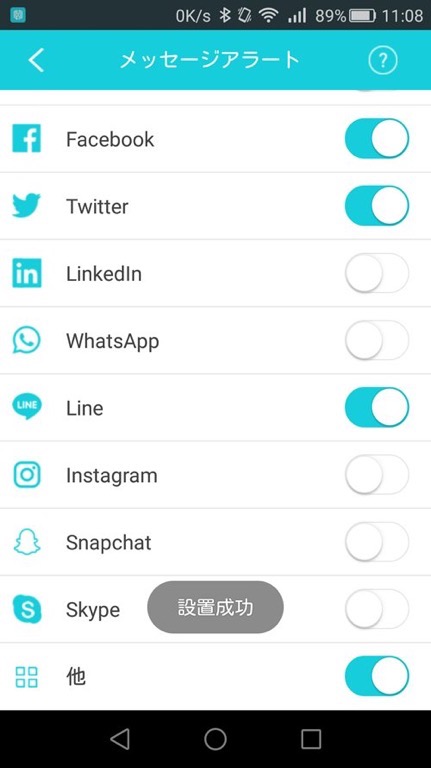
スマホの設定
さて、これで設定が完了かというとそうではありません。
スマホによりますが、今の状態だとスマホの画面がOFFになる度にスマートブレスレットの接続が切れてしまうので歩数はカウントされない上に、通知もまともに届きません。
H Band 2.0がスリープ中も動作するように設定を行います。
以下の画面は私のスマホの画面ですがスマホの機種やAndroidのバージョンによっても違うのでそれぞれのスマホに合う設定を行ってください。
まず設定画面を呼び出します。
その中で通知に関する設定(この画面では通知マネージャー)をタップします。
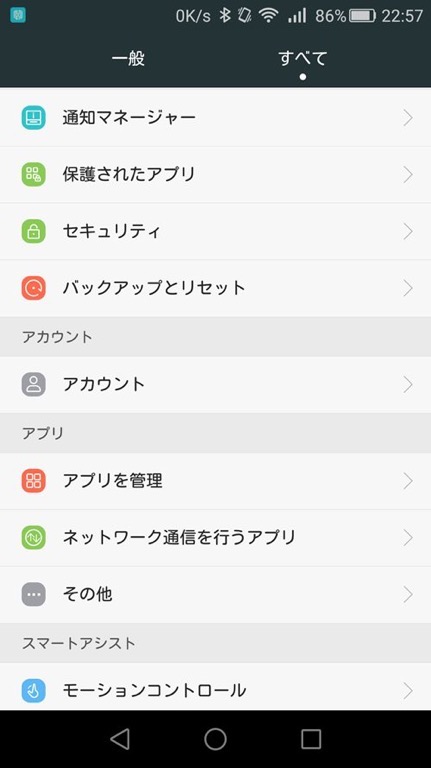
アプリの一覧が出てくるのでH Band2.0を選択します。
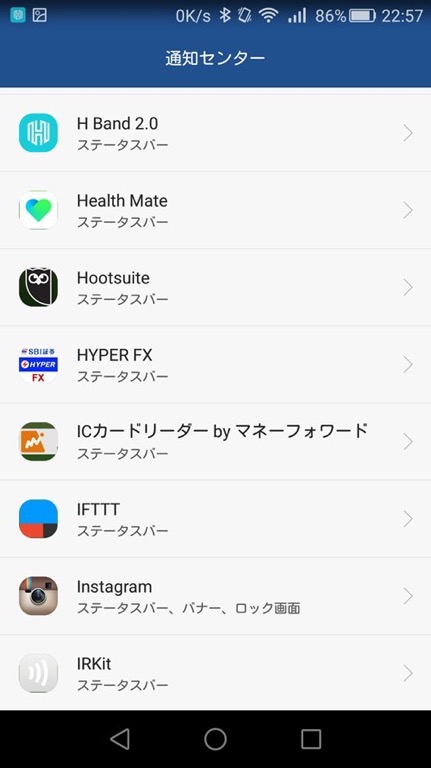
すると、このようにアプリの通知設定が出てくるので
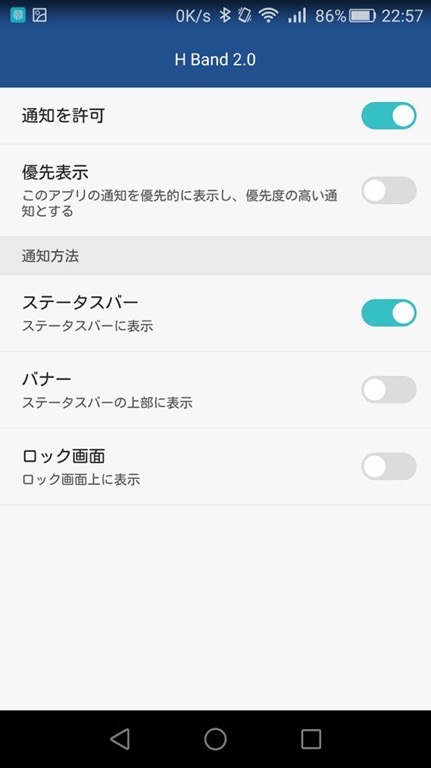
設定を全てONにします。
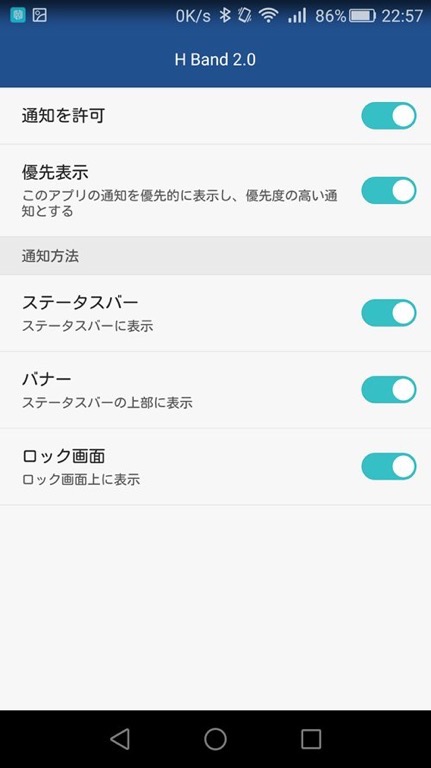
一度、設定画面に戻って、電源の設定画面に移動し「保護されたアプリ」をタップします。
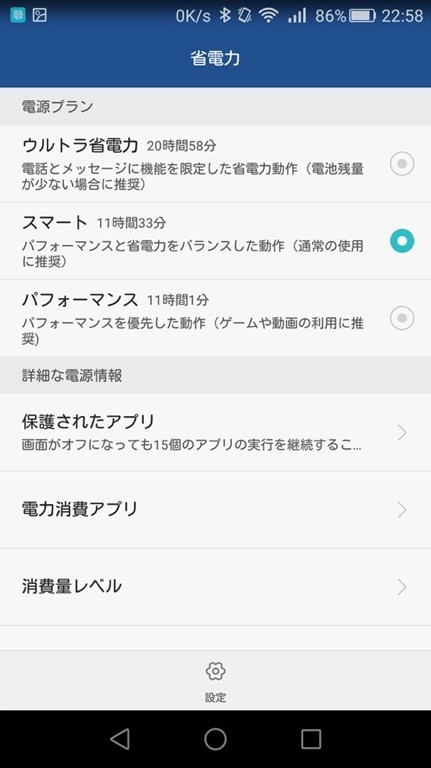
すると、このように画面がオフになっても実行を継続するアプリを選択できるので
H Band 2.0を選択すれば設定は完了です。
これで画面がOFFになってもアプリが継続して動作するようになります。
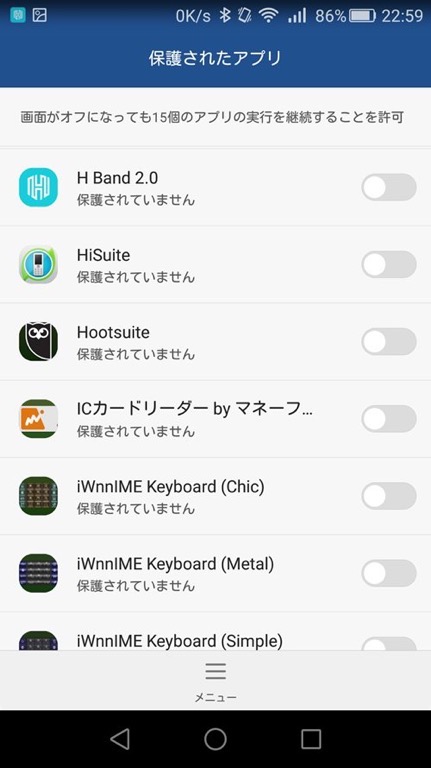
今日のまとめ
スマートブレスレットを開封して初期設定を行いました。
スマホと連携させるのでスマホ側でも設定が必要ですが、説明書に書いてあることだけだとうまく動作しません。
最初は不良品かと疑いましたが、適切な設定をすることで動作するようになるので注意してください。
購入を検討されている方はこちらも合わせてご覧ください。