この記事には広告を含む場合があります。記事内で紹介する商品を購入することで、当サイトに売り上げの一部が還元されることがあります。
WordPressで作っているサイトなのに、やたら早いページがあることに気づきました。
どうやって実現しているのか気になっていたのですが、つい先日KUSANAGIという仮想マシンを使っているのがポイントだということを知りました。
KUSANAGIは無料で提供されているWordPress用の仮想マシンです。
ちょっと難易度が高そうとも感じましたが、HPでは通常の約10倍の早さにブーストさせると自信を見せており、導入の価値はありそうです。
KUSANAGIはクラウドかVPSでしか動かないようになっているので、今回はConoHa![]() というところでVPSを借りることにし、エックスサーバーから移転したので導入手順をまとめました。
というところでVPSを借りることにし、エックスサーバーから移転したので導入手順をまとめました。
導入手順
ぶっちゃけ手順は公式サイトに載っている手順通りに進めていけばあっさり完成させることができます。
自分でWordpressのWEBページを構築したことがある人であればそう難しくはありません。
そこに手順が少し加わるだけです。
とは言っても自分でもうまくできるか気になりますよね。
ここでは公式ページの手順を紹介しながら少しだけ補足をします。
エックスサーバーなどのレンタルサーバーでWordpressを作った多くの人はかんたんインストールなどレンタルサーバーが提供している方法でWordpressを構築したのではないでしょうか。
基本的にはその方法と同じような感じで作ることができます。
違うのはそれがマウスで操作するのではなくキーボードでコマンドを打ち込むことです。
今回は実行するサーバとしてConoHa![]() を使ってみることにしました。
を使ってみることにしました。
KUSANAGI for ConoHaで紹介されているドキュメント通りに作っていけばすぐに完成です。
KUSANAGIを動かすサーバの用意
ここの作業手順はこちらです。
ConoHa![]() に登録したらまずはサーバーの準備をします。
に登録したらまずはサーバーの準備をします。
レンタルサーバーでも自分の要求するスペックに合わせてサーバーを選びますね。
エックスサーバーだったらX10などのプランがあります。
ConoHaでも同様に自分が必要とするスペックのサーバーを借りるところから始まります。
レンタルサーバーではハードウェア的なスペックだけを選択していましたが、ConoHaの場合はサーバーのOSも選ぶ必要があるというのがちょっと違うところです。
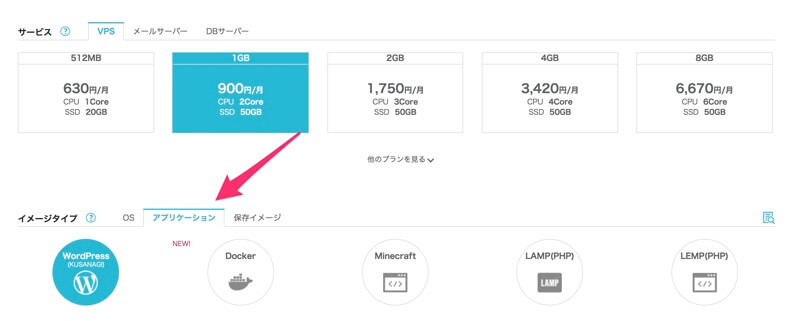
KUSANAGIを使う時の推奨スペックはメモリが4GBとなっています。
ConoHaでは、1GB以降のサーバーを選んでおけば後で同じサーバーのスペックを拡張することができます。
どれだけ早くする必要がなるか予想がつかないと言う人は、まずは小さく始めてみるのも良いでしょう。
それよりも注意しなければいけないのはイメージタイプです。
デフォルトでは OS タブでCentOSが選択されています。
このまま先に進めてしまうとKUSANAGIが使えないので注意しましょう。
タブをアプリケーションに変えてWordPress(KUSANAGI)を選択するのが正解です。
OS(KUSANAGI)の初期設定
ここの作業手順はこちらです。
次に行う作業は OS の初期設定です。
パソコンを買った時も最初に初期設定がありますね。
一般的ではありませんがKUSANAGIも(仮想)マシンです。
先ほど利用するサーバにKUSANAGIをインストールしたばかりなので最初に使えるように初期設定をする必要があるのです。
作業手順を見てみると分かるようにやることは、パソコンの設定とほとんど変わりがありません。
最初にセキュリティの更新を行い、その後タイムゾーンの設定やキーボードの設定などしています。
後半にはWEBサーバなどの設定がありますが、注意するようなこともなく作業は完了できるでしょう。
サイト用のプロファイル作成
公式ドキュメントではKUSANAGIのプロビジョニングと位置づけられている作業です。
作業手順はこちらです。
KUSANAGIでWordPressなどを使用するためのプロファイルを作成し、Webサーバの設定ファイル、MySQLのデータベースや、ドキュメントルートなどがプロビジョニング(配置)されます。
レンタルサーバーなどであるかんたんインストールとほぼ同じような作業と考えて良いでしょう。
最初に実行するコマンドは
kusanagi provision 【任意のプロファイル名】
となっています。
この任意のプロファイル名となっているのが、1つのWordPressの親フォルダにあたります。
公式ドキュメントにはありませんが、この作業の最後に
Mroongaってのがあるけどインストールする?(意訳)
と聞かれることがあります。
Mroonga(ムルンガ)とは全文検索機能を高速で行ってくれる拡張機能なので良さそうに見えますが、これを入れることで動作不良を起こしてしまいうまく動かないという事例もあります。
DBを再インストールするなどで解消するようですが不安な人はインストールしないでおく方が無難です。
WordPressのインストール
作業手順はこちらです。
ここまでくればもうKUSANAGIとか関係なくなります。
普通にWordPressの設定をしていきましょう。
移転しようとしている人はバックアップから復元するなり、All-in-One WP Migrationからインポートするなりすればすぐに復元できるでしょう。
サーバとドメイン名の関連付け
新規に作ったサーバーはIPアドレスしか無い状態です。
自分のドメイン名とIPアドレスを関連付けてあげましょう。
ConoHaのサーバ側での設定
まずは自分のサーバーを表示された時に出てくるIPアドレスを控えます。
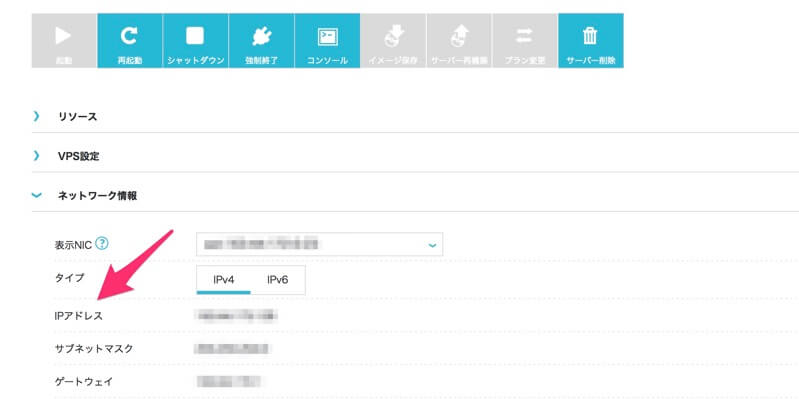
次に左のDNSの部分をクリックすると、このような画面になります。
右にあるドメインというのをクリックすると新規にドメインを追加できるので自分が所持している(あるいは取得した)ドメイン名を入力して保存を押すと下にドメインリストが追加されます。
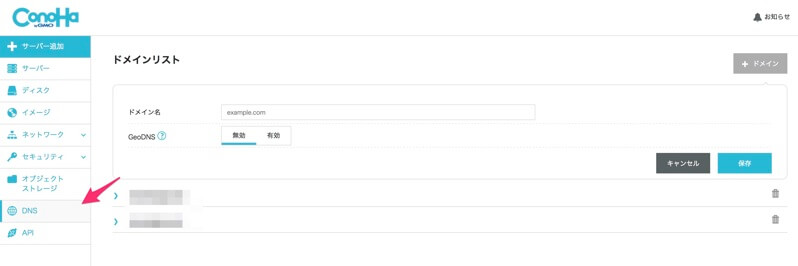
右にある鉛筆マークをクリックした後、下にある+マークをクリックしてIPアドレスを追記していきます。
サイトをwwwがついているアドレスに誘導したい人は名称をwwwにして先ほど控えたIPアドレスを値に追加します。
逆にwwwがついていてもwwwなしのアドレスに誘導したい人はwwwと@と2つの名称で設定を作ります。
いずれも値は同じIPアドレスです。
ちなみにこのページはwwwなしのページにしているので後者の設定を行っています。
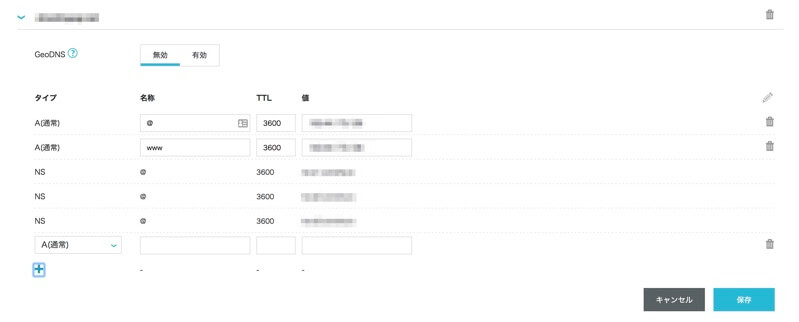
ドメイン側の設定
次に、ドメインを取得したポータルサイト側でも設定を行います。
よく紹介されているのはネームサーバの設定を変更する手順ですが、この手順だと反映に時間がかかってしまいます。
そこで今回は、もう1つの方法であるDNSレコードを登録する方法について、お名前.com![]() の画面を例にご紹介します。
の画面を例にご紹介します。
まず、DNSレコードの設定画面に移動します。
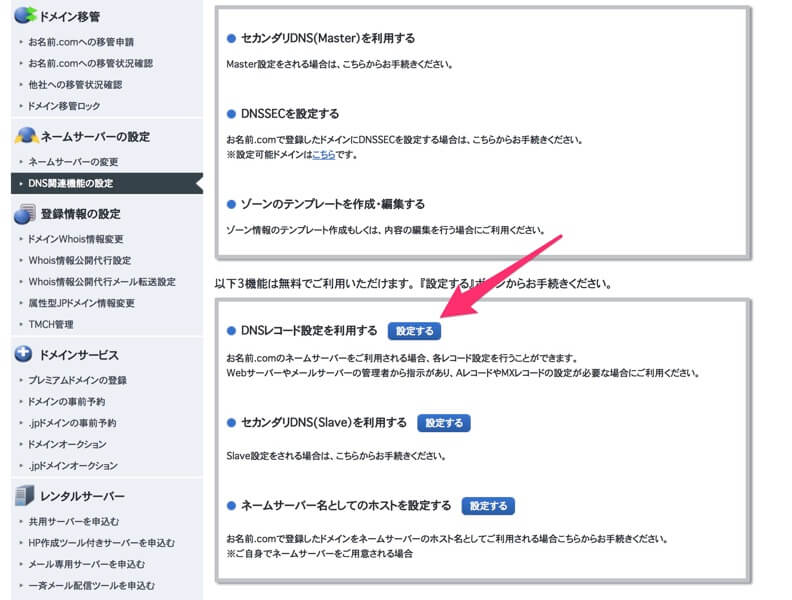
ホスト名を空欄のままにしてVALUEのところに新サーバのIPアドレスを入力し、追加ボタンをクリックします。
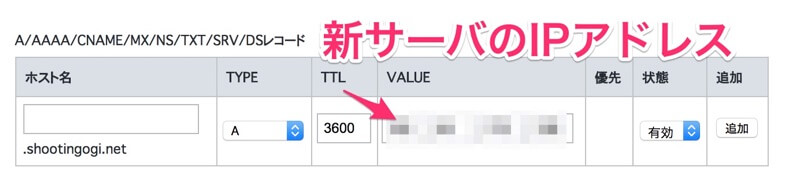
すると●追加欄にさきほど入力した値が反映されます。
ただし、この時点ではまだ登録処理がされていません。
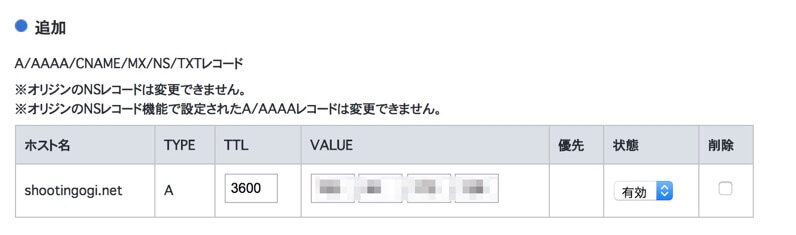
そこで画面の一番下まで行き、確認画面へ進むをクリックして処理を行えばDNSレコードが新規に登録されます。
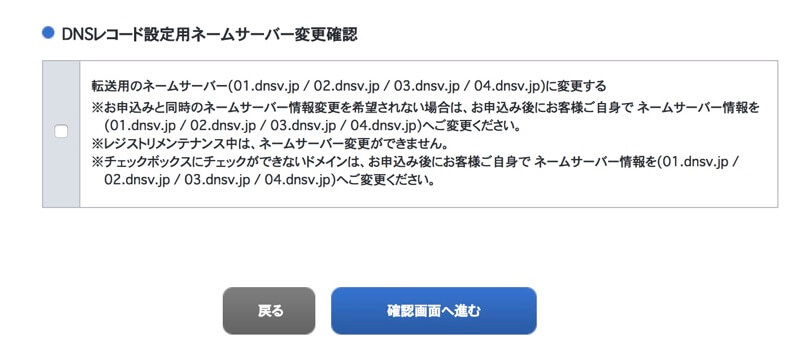
念のため、よく紹介されているネームサーバの設定を変更する手順についてもご紹介します。
基本的にはDNSレコードの登録で対応することをオススメしますがコチラの方法でも設定することは可能です。
ConoHa(VPS)のDNSのページで、NSというタイプになっていた項目があります。
その項目の値にあったアドレスをドメイン側に設定しましょう。
お名前.comだとこのようにネームサーバーの設定という項目で行います。
これでネームサーバーの設定が反映されればサイトが表示されるようになります。
数時間〜数日かかる場合もあるので気長に待ちましょう。
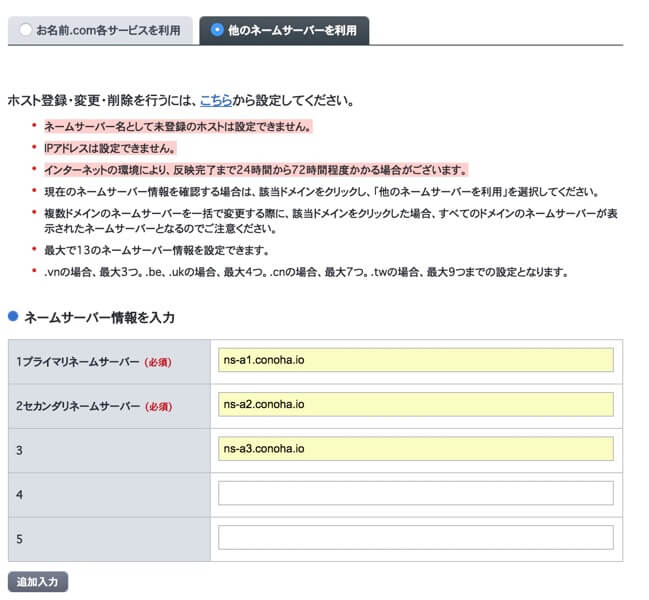
移転する人向けの注意
新規にサイトを立ち上げる人は上記の手順で問題ないですが、サイトの移転をしている人は少し工夫が必要です。
hostsに新サーバのIPアドレスを追記する
WordPressをインストールした後にAll-in-One WP Migrationなどをすぐ使いたいですよね。
ただ、既存のサイトがあると、ネームサーバーの設定が反映されるまでは既存のサイトに接続しに行ってしまいます。
そんなときはhostsを少し編集しましょう。
追加する内容は
新サイトのIPアドレス ドメイン名
です。
標準のメモ帳などだと書き込みが禁止になっていてhostsを書き換えることができないこともあります。
そんなときはhostsをよく使うところにコピーして編集してから置き換えるかAtomなどの一部のエディタを使うことで、直接書き換えることも出来ます。
AtomはWindowsでもMacでも使えるのでオススメです。
SSL化は新IPアドレスの設定が終わってから
作業手順はこちらです。
KUSANAGIではLet's Encryptを使ってSSL証明書を取得します。
Let's EncryptはFQDN (インターネット上で名前解決可能な、A レコード登録済みのもの)に登録されているIPアドレスに接続することで、ドメイン所有者であることの認証を行います。
そのため、サイト移転などでWordPressを立ち上げている場合、DNS設定が完了しないと証明書を取得することができません。
しばらくの間はSSLが解除された状態になるので注意しましょう。
ちなみにkUSANAGIでSSL化をするときは2つのコマンドを実行するだけで大丈夫です。
・現在指定されているターゲットに、Let’s EncryptのSSL証明書を設定する
kusanagi ssl -email メールアドレス
・現在指定されているターゲットのhttp接続を、自動的にhttps接続へリダイレクトする。
kusanagi https redirect
KUSANAGI上で複数のWordPressを立ち上げる
KUSANAGI上で複数のWordPressを立ち上げることができるかの情報があまりなかったので心配だという人もいるのではないでしょうか。
結論から言えば、KUSANAGI上で複数のWordPressを立ち上げることは可能です。
本記事で紹介しているサイト用のプロファイル作成からやれば2つ目、3つ目のWordPressを立ち上げることができます。
ただしKUSANAGIコマンドは1つのターゲット(プロファイル)に向けてコマンドを実行します。
単純に言うとどのサイト向けかを意識してコマンドを発行しなければならないということです。
今、どのプロファイルに向けてコマンドを発行しているかは下のコマンドで確認することができます。
kusanagi target
ターゲットを変更する時はオプションを追加して実行してください。
kusanagi target [プロファイル名]
エックスドメインを使えば無料でメールが使える
ConoHaの数少ない弱点として独自ドメインを使ったメールアドレスを使おうとすると別にメールサーバを用意する必要があることが挙げられます。
一番安いメールサーバでも月額500円となっています。
SSDの容量を10GBも用意してくれているのですが、gmail並に普段使いするのでなければオーバースペック気味になってしまうというのが実情です。
VPSで900円ぐらいしかかけてないのにメールで500円かけるというのもちょっと微妙ですよね。
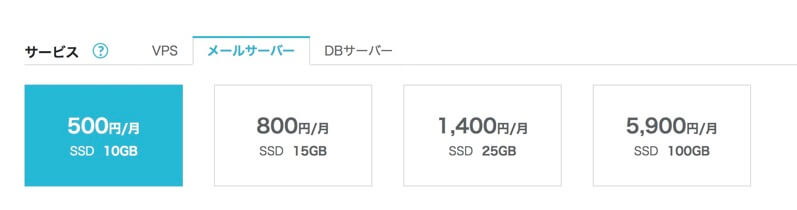
しかし、問合せページを設置するのであれば独自ドメインのメールアドレスがあった方が便利なのも事実です。
そんなときにオススメなのがエックスドメイン。
エックスドメインで独自ドメインを取得していれば、容量は300MBと固定になっていますが、無料で独自ドメインでのメールアドレスを作ることが可能です。
無料レンタルサーバーというところをクリックしたところにある一番下のところにメールサーバがあります。
ConoHaを使うのであればエックスドメイン![]() はイチオシのドメイン会社です。
はイチオシのドメイン会社です。
移転を機にドメインを移管してしまうのも良いでしょう。
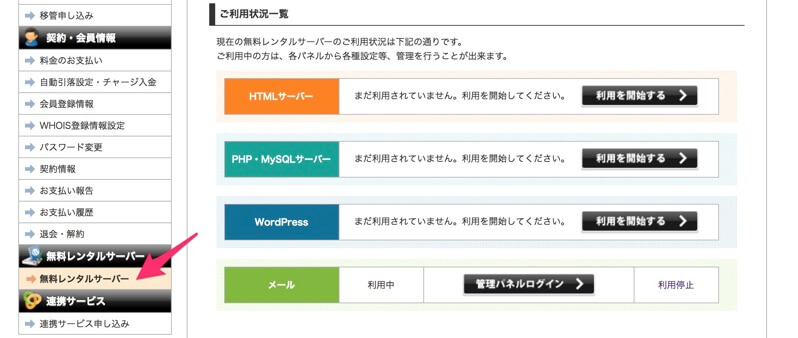
今日のまとめ
一見、複雑そうに見えたVPSの立ち上げですがドキュメントが充実しているため思いの外、簡単に導入することができました。
ConoHa![]() のメモリ1GBのプランであれば月額900円なのでエックスサーバーよりもむしろ安いぐらいですのでかえっておトクなぐらいです。
のメモリ1GBのプランであれば月額900円なのでエックスサーバーよりもむしろ安いぐらいですのでかえっておトクなぐらいです。
後で拡張するのも容易ですので今よりサイトの表示を早くしたいと考えている方は試してみてはいかがでしょうか。
- [kanrenl id = "9110"]
- [kanrenl id = "7114"]
- [kanrenl id = "8616"]




