この記事には広告を含む場合があります。記事内で紹介する商品を購入することで、当サイトに売り上げの一部が還元されることがあります。
ファイルの内容を変更すると後でどこをどう変えたかわからなくなったりしませんか?
そのためにファイル名にその日の日付をつけてバックアップをとったりしていますがそうするファイル数が増えて管理がまた面倒になります。
そういうときに便利なのがバージョン管理ソフトです。
バージョン管理ソフトと言えば、SVNやGitなどが有名です。
私は仕事では、SVNを使う機会が多いですが、まだGit系は使ったことがないので勉強も兼ねて使ってみることにしました。
GitといえばGitHubが有名ですがGitHubは基本的にリポジトリがオープンなのでソースを誰でも見ることができます。
プライベートのリポジトリをつくるには有料の会員になる必要があり、個人で使うにはハードルがやや高いです。
2019年からはGitHubでもプライベートリポジトリを無料で作成することができるようになりました。
共同編集者は3人までだったりオーナー権限が利用不可などいくつか制約事項がありますが、個人で使用するには問題なさそうです。
初めてGitを使うという人はGitHubを選択しても良いでしょう。
無料でプライベートリポジトリを使ってみたいときにおすすめなのがBitbucketです。
Bitbucketはアトラシアンという会社が運営しているサービスで、商用プランと無料アカウントの両方を提供しています。
無料アカウントの場合、5 ユーザーまで使用することができ、プライベートなリポジトリを作成できるので個人で使うのには最適なサービスの1つといえます。
そこで今回は、このBitbucketに登録し、クライアントには同社が提供しているSourceTreeを使ってGitを利用することにします。
- [kanrenl id = "1629"]
- [kanrenl id = "9140"]
- [kanrenl id = "1420"]
Bitbucketへの登録
まずはBitbucketに登録をします。
こちらからBitbucketにアクセスし、右上にあるGet Startedというボタンをクリックします。
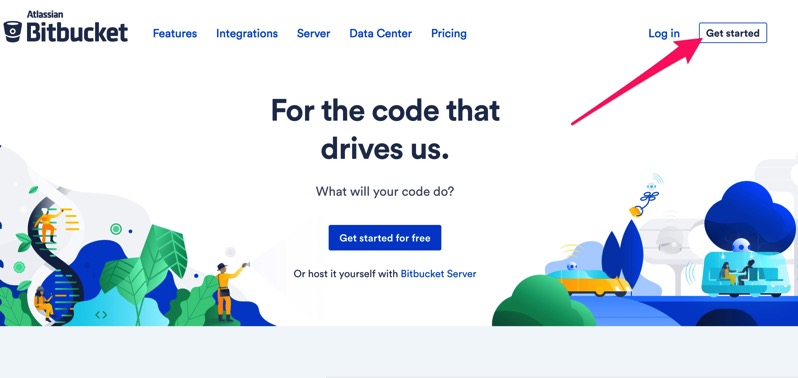
次にアカウントを作成する画面に移ります。
まずはメールアドレスを入力してすると
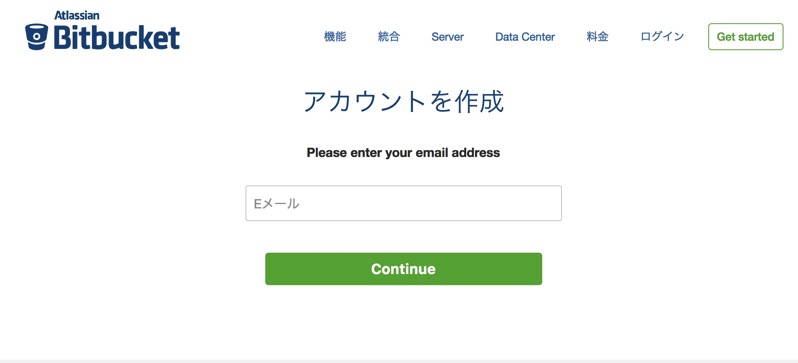
次にパスワードを入力する欄が出てきますので2回入力します。
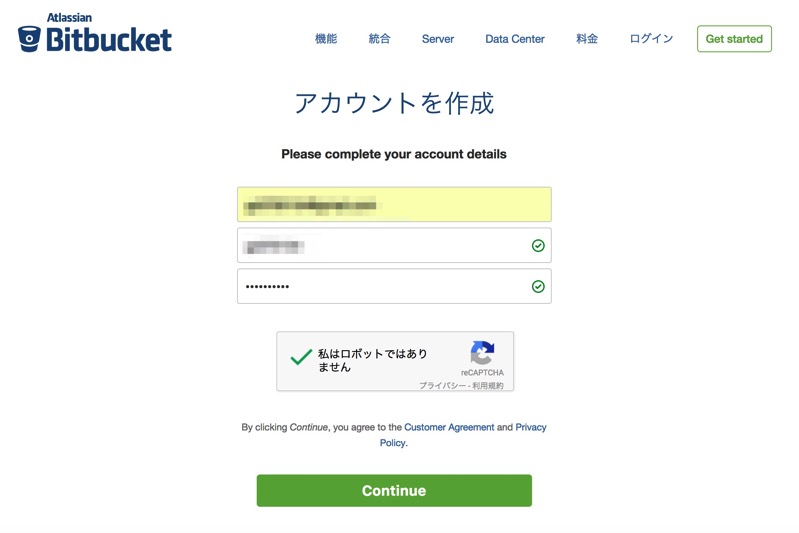
すると認証メールの送信案内が出てくるのでメールをチェックしましょう。
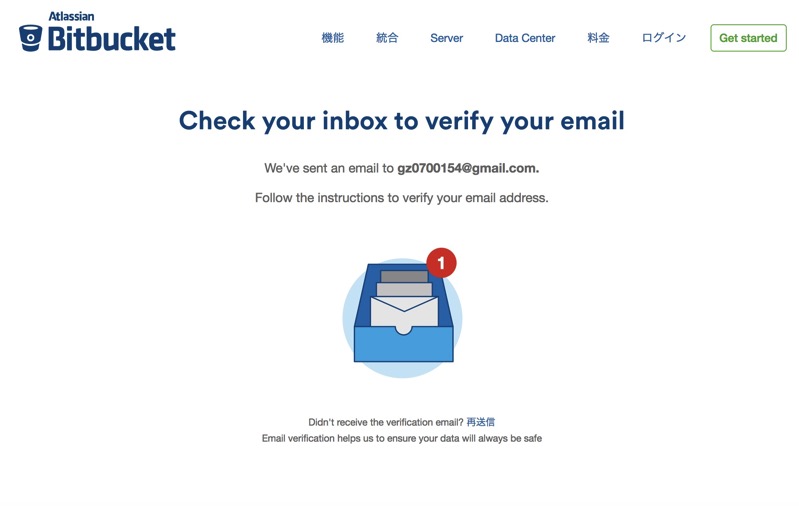
このようなメールが届いているので「Verify my email address」をクリックします。
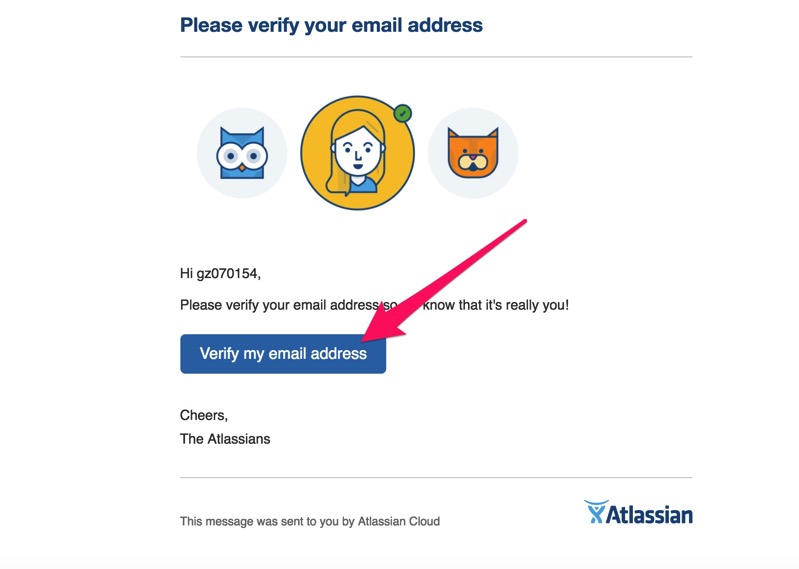
あとはBitbucketで使用するユーザ名を入力して続行を押せば、Bitbuketのダッシュボード画面に移ります。
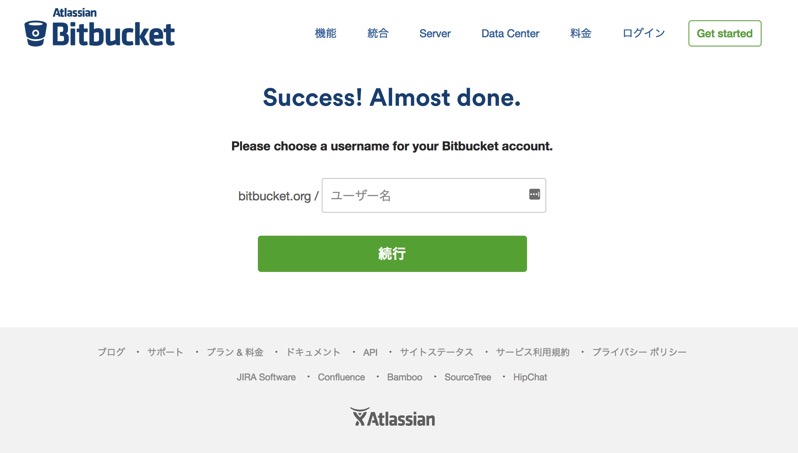
ダッシュボード画面から、BitbucketにGitのリポジトリを作成できます。
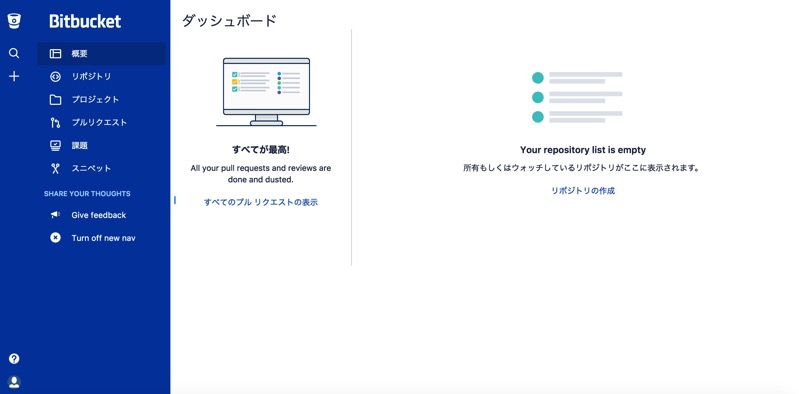
新規にリポジトリを作るにはダッシュボードの右下にあるリポジトリの作成か、左のメニューに有るリポジトリからリポジトリの作成をすることで作ることができます。
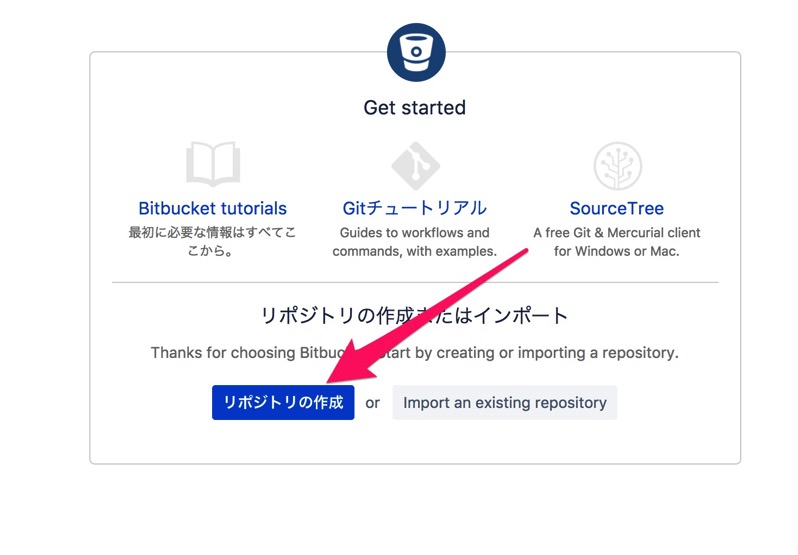
リポジトリの作成ができれば準備は完了です。
右上にあるURLはクライアントのインストール時に使用するのでどこかに控えておいてください。
SSLかHTTPSか選択することができますが、SSLだとSourceTreeから接続するときにエラーが出るかもしれません。
そのときはHTTPSにしてみてください。
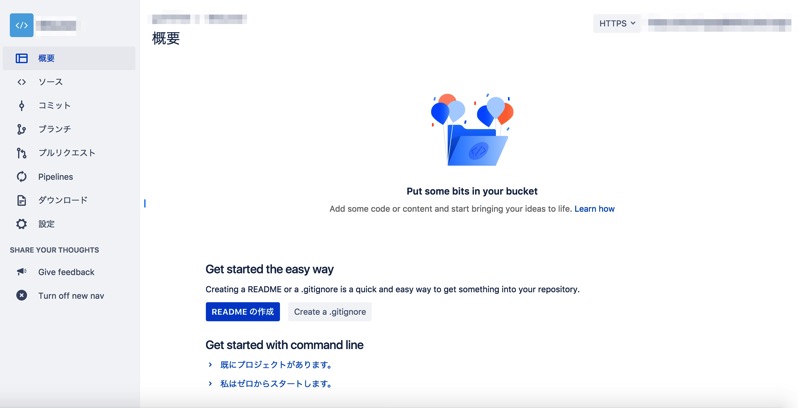
SourceTreeの導入
次にSourceTreeをローカル(クライアント)にインストールしていきます。
こちらからダウンロードしてください。
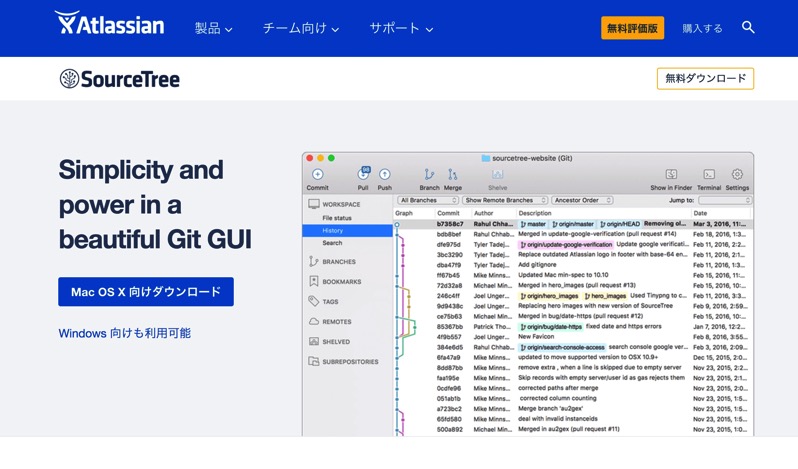
ダウンロードするとこのような画面が出てきます。
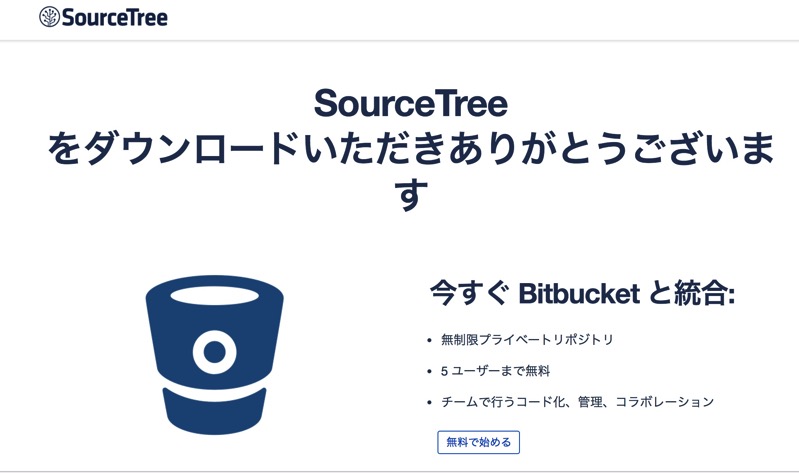
Macの場合はアプリケーションにSourceTreeを移動させてください。
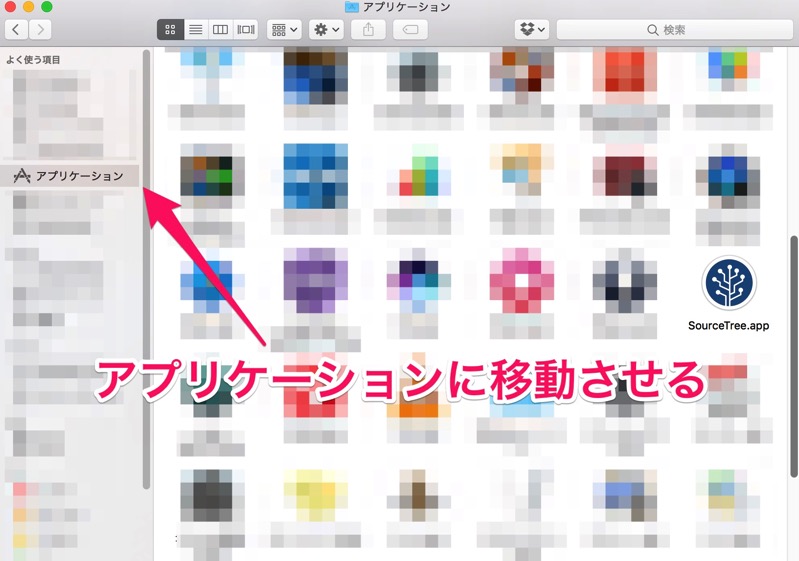
SourceTreeを起動するとこのような画面が出てきます。
ライセンスに同意して続けてください。
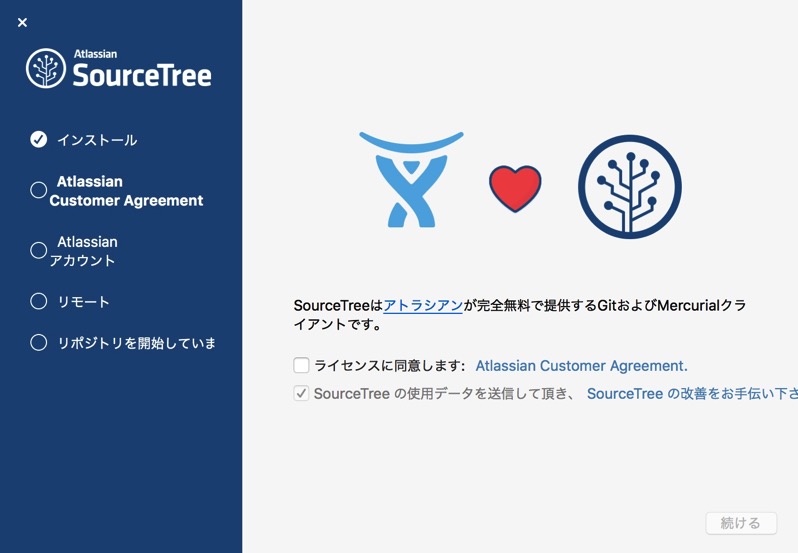
ログインを要求されるので、既存のアカウントを使用を選ぶと
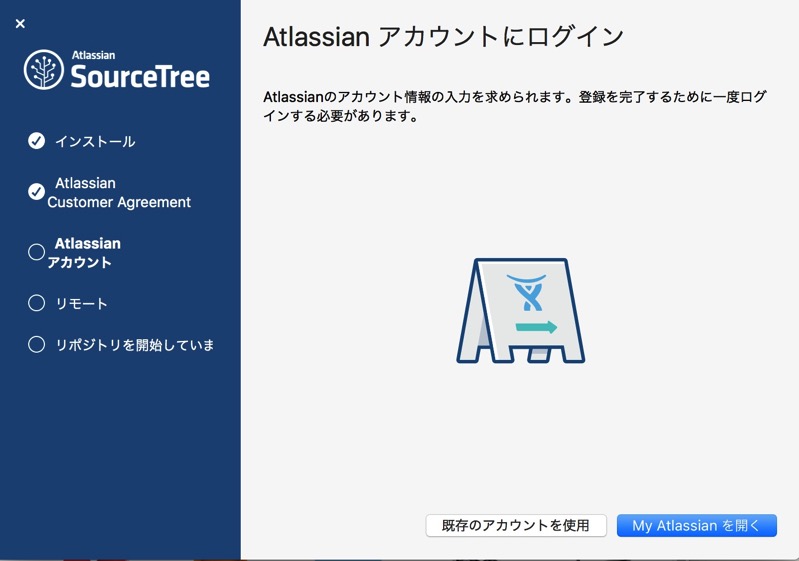
このような画面が出てくるのでメールアドレスを入れた後にパスワードを入力します。
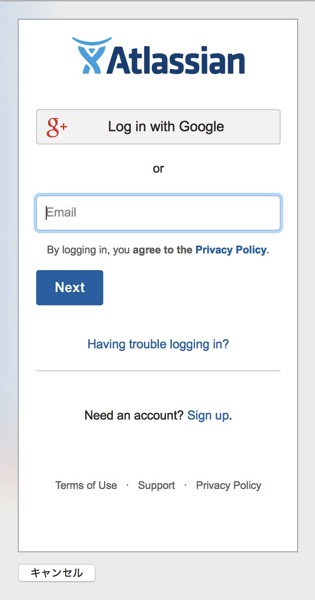
するとログインが出来るので続けるを選択します。
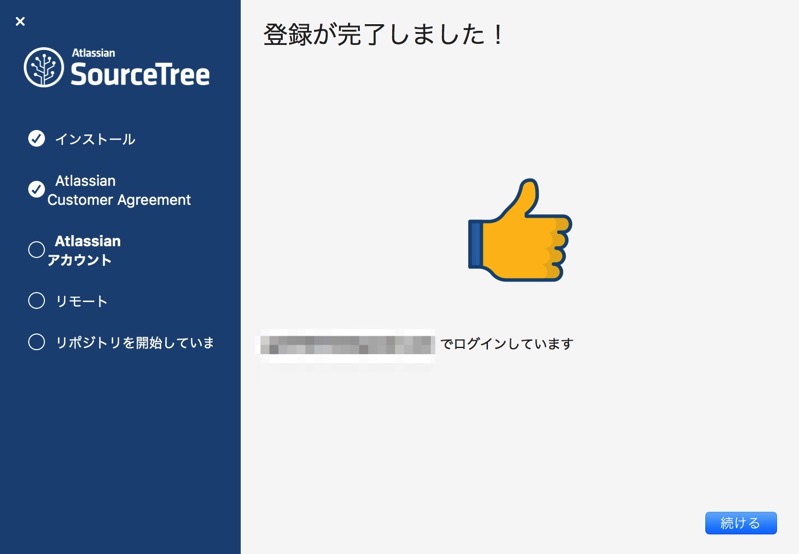
ここでユーザ名が出てこない場合は「接続アカウント」をクリックして
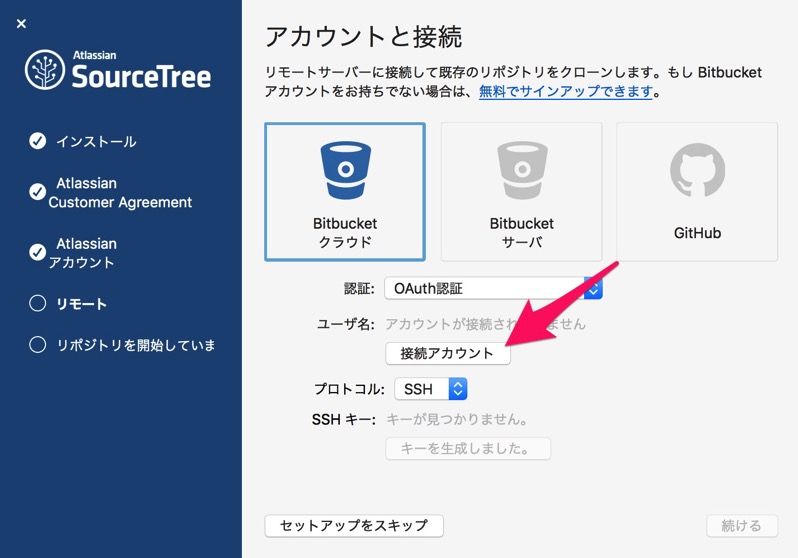
もう一度ログインをします。
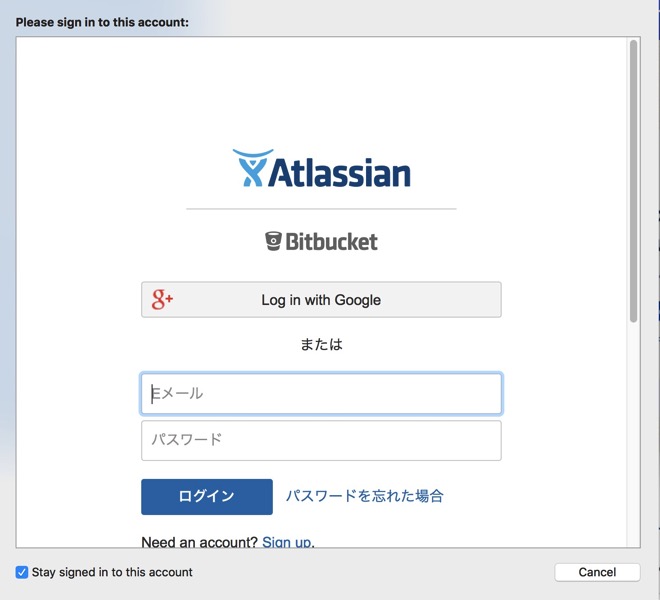
アクセスを許可するというボタンをクリックします。
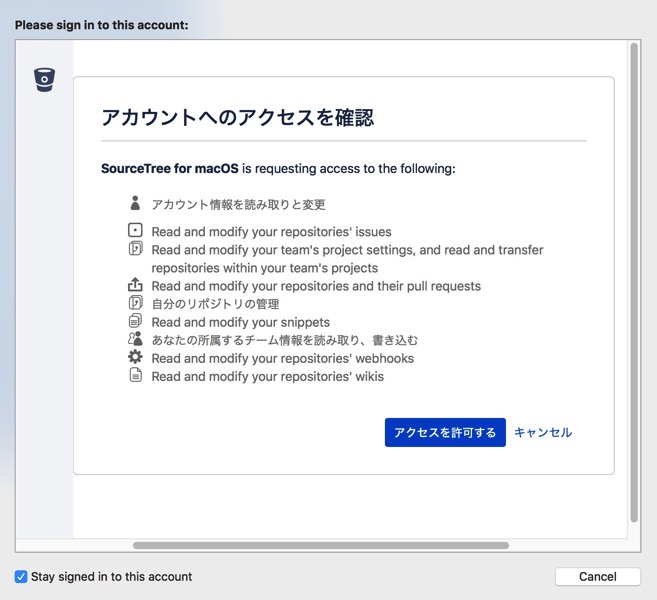
するとログインが完了してこのような画面が出てきます。
こちらがローカル側のフォルダです。
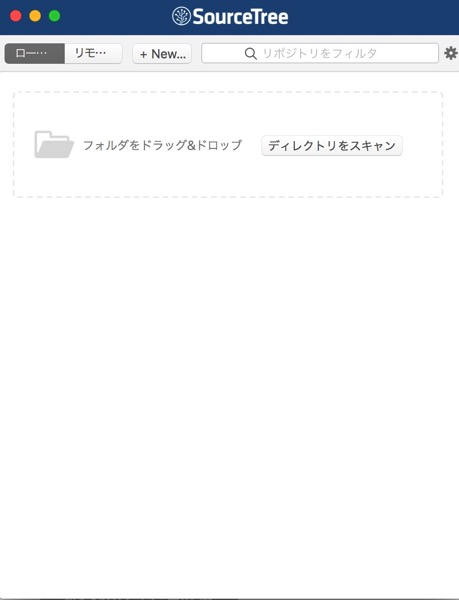
リモートのボタンを押すと先ほど登録したリポジトリが表示されます。
クローンのボタンをクリックすると
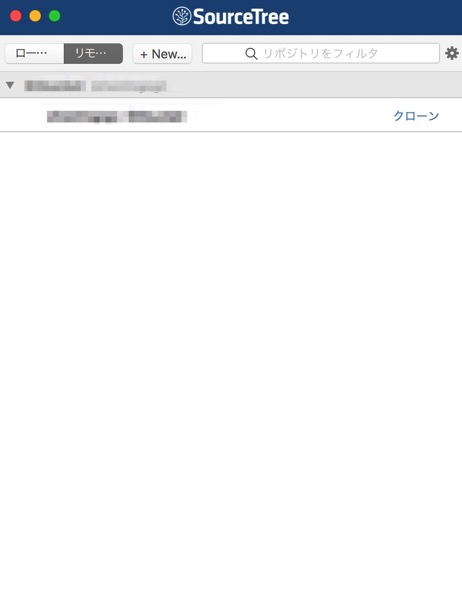
ローカル側でリポジトリをクローンしようとするので
さきほどBitbucketで控えておいたURLを入力し、保存先のパスにはローカルリポジトリの場所を指定します。
エラーがあるときはこの画像のように
「ソースパス、またはソースURLとして正しくありません」と表示されます。
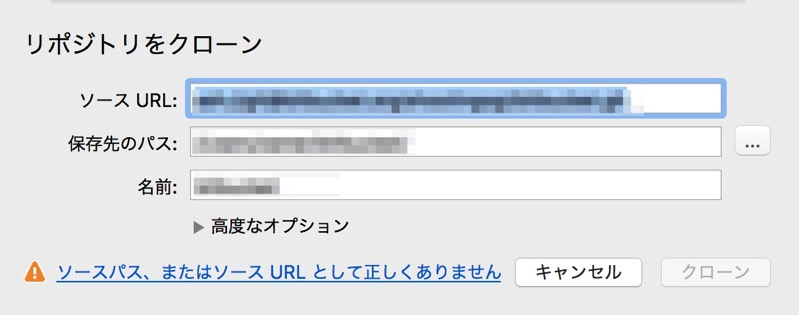
正しく動いているときにはこちらの画像のように「これはGitリポジトリです。」と表示されます。
エラーが出る原因としてはSSLを登録できていないことが一番有力です。
もし解消できないようであればこちらのようにhttpsにしておけばうまくいく可能性が高いです。
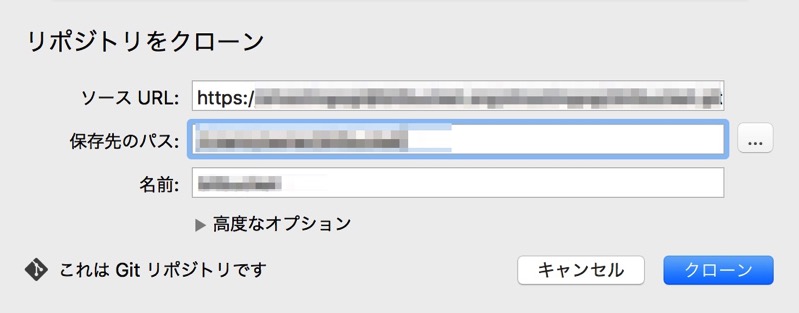
ローカルリポジトリが作成されればこのような画面が出てきて完了です。
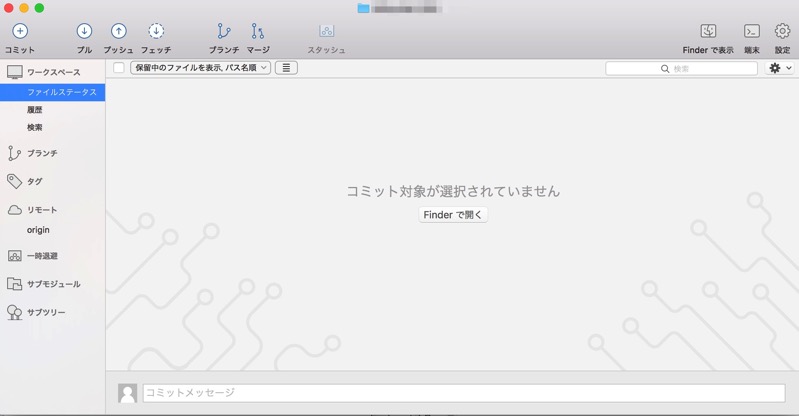
ローカルリポジトリ上のファイルが変更されるとこのように変更を検知してくれるようになります。
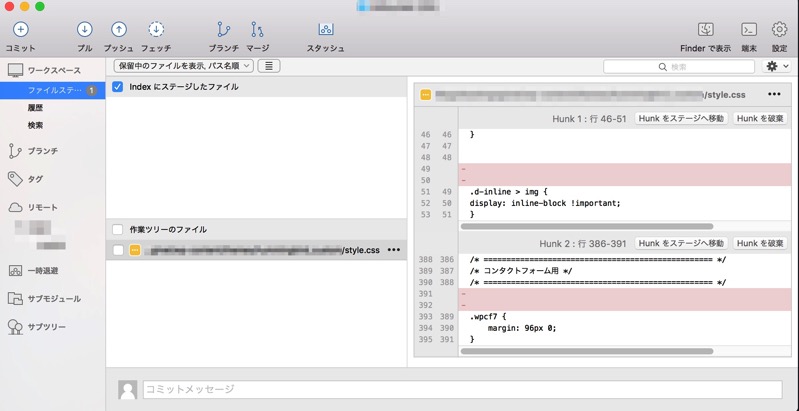
今日のまとめ
Bitbucketを使用すれば、無料でプライベートリポジトリが作れます。
ただし、あくまで保存先がオンライン上のbitbucketのサーバになるので会社のプロジェクトなど秘密保持契約があるようなソースの管理をする場合は、Gitlabを用いて自分でGitサーバを立てるほうが良いでしょう。
私は自身が使っているWordPressのソースをGitで管理するようにしています。
style.cssや.htaccessを修正したりするのでこのようなバージョン管理ができると非常に楽になります。
またWING(AFFINGER)やSANGOのように手動で修正版をアップロードするような場合にも有効ですよ。





