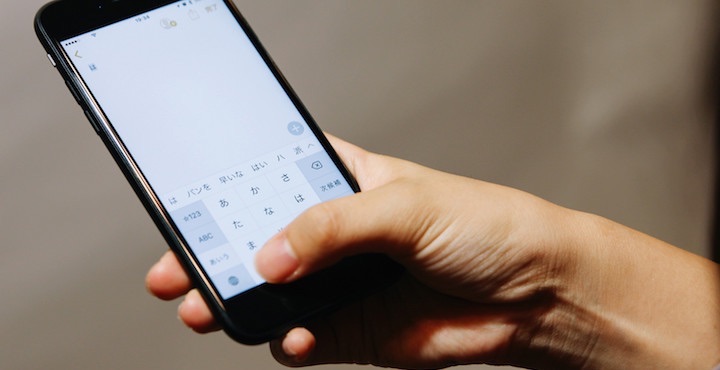この記事には広告を含む場合があります。記事内で紹介する商品を購入することで、当サイトに売り上げの一部が還元されることがあります。
softbankでiPhoneをお持ちの方はメールアドレスを2種類持っているのをご存知でしょうか。
@softbank.ne.jpと@i.softbank.jpです。
昔から使用されているアドレスなのでずっとsoftbank.ne.jpを使い続けている人も多いですが、i.softbank.jpはWebメールなのでPCのメーラーで受信することができるというメリットがあります。
つまり、i.softbank.jpはPCでも送受信することができます。
そこでフリーのメーラーであるThunderbirdを用いてPCで受信する方法をご紹介します。
こんなことできないかなと考えている方にオススメです。
- iPhoneでメールを打つのは面倒なのでキーボードでメールを書きたい
- gmailなどと併せて1つのメーラーでまとめてメールを管理したい
Thunderbirdでの設定
では具体的な設定方法を見ていきます。
まずはこちらからThunderbirdをダウンロードしてパソコンにインストールしましょう。
次に「新しいメールアカウント取得」という設定からメールアドレスの設定をしていきます。
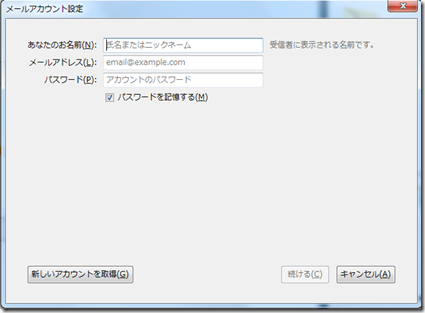
相手に表示される表示名とメールアドレス、パスワードを入力して「続ける」をクリックします。
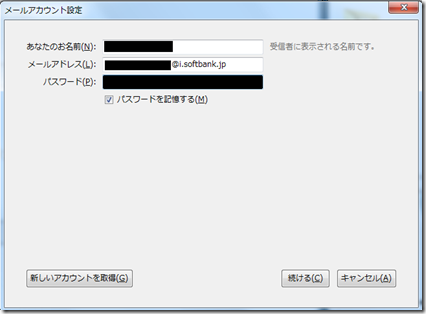
Thunderbirdは必要な設定を自動で発見してくれるので、うまくマッチすれば下の図のように表示されます。
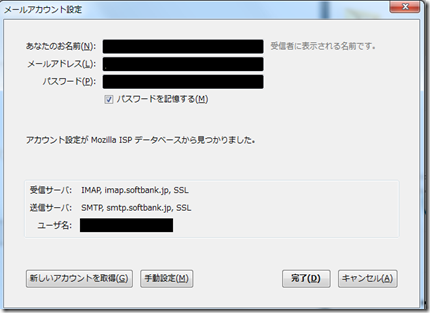
そして完了をクリックすれば、Thunderbird上にi.softbankのアカウントが表示されるようになります。
追加直後は受信トレイしか表示されませんが、しばらく経つと同期が始まり他のフォルダも表示されるようになります。
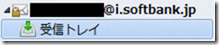
iPhoneでも見られるように設定
この状態で使うことも出来ますがこのままではThunderbirdから送信したメールやアーカイブしたメールが
Thunderbirdで作成したフォルダに保存されることになりiPhoneから見ることが出来ません。
そこでiPhoneのデフォルトの保存先に保存されるように設定を編集していきましょう。
アカウント設定から「送信控えと特別なフォルダ」を開きます。
デフォルトでは下の図のようになっています。
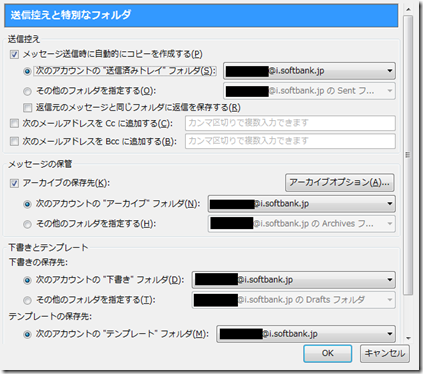
これをこのように変更するとThunderbirdで変更したメールや下書きもiPhoneで表示することができるようになります。
どの環境からでも送受信したメールが確認できるようになりました。
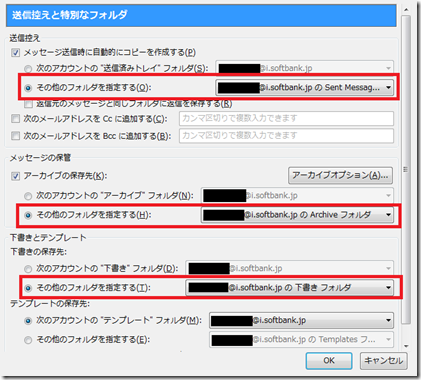
今日のまとめ
Docomoやauの場合も基本的には同じような操作でメールの送受信ができるようになります。
Softbankと異なり、メールアドレスが1つなのでわかりやすいですね。