この記事には広告を含む場合があります。記事内で紹介する商品を購入することで、当サイトに売り上げの一部が還元されることがあります。
サーバの移転をしたけど、中々ネームサーバが切り替わらない…そんなときの対処方法をご紹介します。
先日、このブログをロリポップからエックスサーバーへ移転しました。
大体のことはネットで調べれば何とかなっちゃうものですね。
その中で、ちょっと厄介だったのはネームサーバの切替です。
ネームサーバの切替は作業自体が完了しても、反映されるまでに時間がかかります。
また、すべて一斉に切り替わるわけではなく順次変わっていくので、ある人は旧サイトを見ているけどある人は新サイトを見ているということもありえます。
当然、自分自身もその対象となるのでネームサーバを切替えた後の作業をしたくても旧サイトにつながってしまうこともあります。
そんなときはローカルPCのhostsを書き換えて強制的に新サイトにアクセスできるようにしてしまいましょう。
現状の確認
いま、HPにアクセスするとどちらのサイトが表示されるかはターミナルで確認することができます。(Windowsの場合はコマンドプロンプト)
ターミナルを起動し「ping ドメイン名」を入力します。
(このページの場合は「ping shootingogi.net」)
すると下の図の赤枠の部分に現時点のIPアドレスが表示されます。

新サイトのIPアドレスの確認
新サイトにアクセスするには、まず新サイトのIPアドレスを知る必要があります。
エックスサーバーの場合は、サーバーパネルからサーバ情報をクリックします。
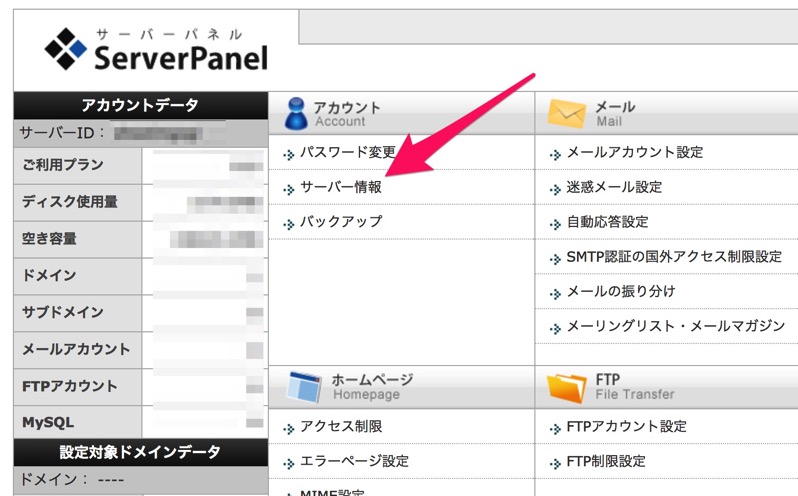
するとIPアドレスが表示されています。
このIPアドレスがさきほどのpingの結果と一致していないときはまだネームサーバの切替が完了していないことになります。
この画面のIPアドレスが新サイトのIPアドレスとなるので控えておきます。
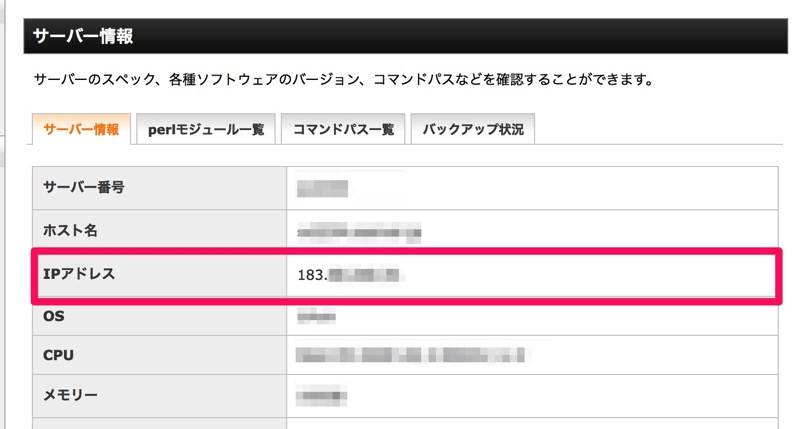
hostsファイルを編集
それではhostsファイルを編集します。
Macで編集する場合
Launchpadからターミナルを起動します。
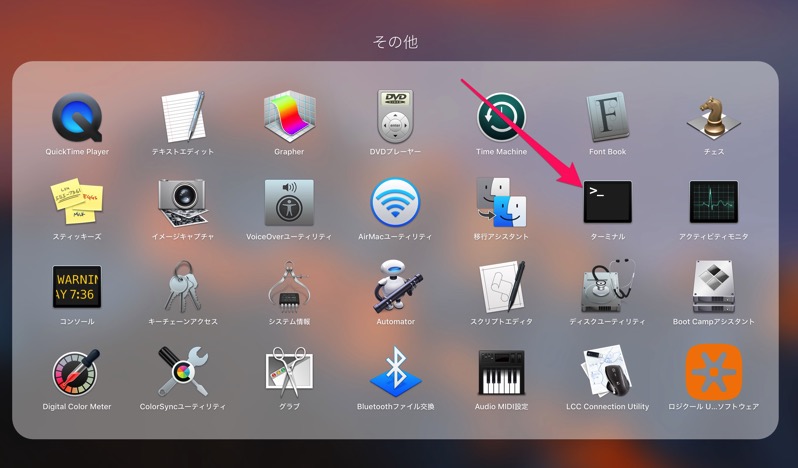
ターミナルが起動したら
sudo vi /private/etc/hosts
と入力します。
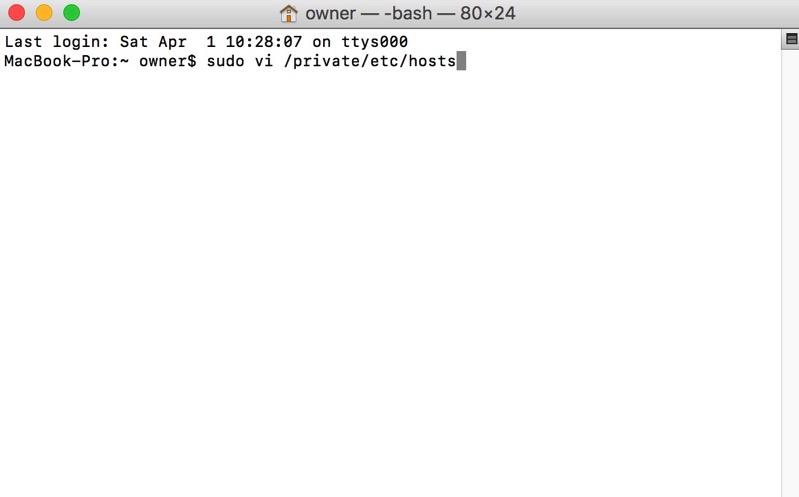
パスワードを要求されるので入力すると、このような画面になります。
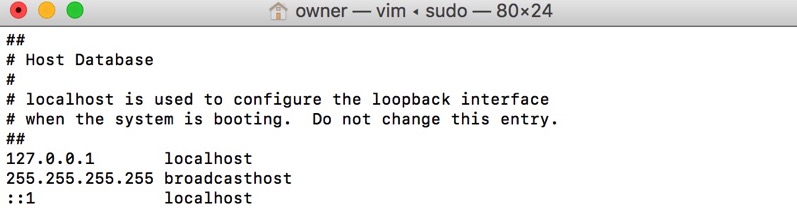
一番下まで行き、さきほど控えたIPアドレスとドメイン名を追加し保存します。
111.222.333.444 hogehoge.com
これで「hostsを追加したパソコン」から新サイトへアクセスできるようになりました。
ネームサーバの切替は24時間〜72時間のうちに完了するので1週間程度経ったらhostsを直しておきましょう。
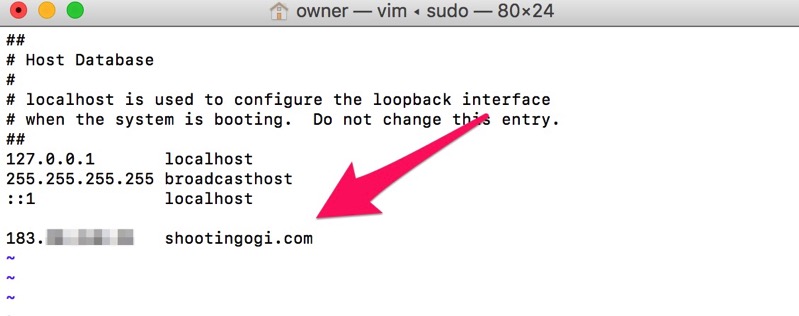
Windowsで編集する場合
Windowsで編集する場合も基本的な手順は同じです。
Windowsの場合はhostsファイルは
C:¥Windows¥System32¥drivers/etc
というフォルダの中にhostsが格納されています。
hostsを直接開こうとすると権限の問題で編集できないようになっているので注意が必要です。
簡単で手っ取り早いのは、hostsをデスクトップなどの通常時によく使う別の場所に移動して変更し、編集し終わったら元の場所に格納し直す方法です。
もう1つ、メモ帳を管理者権限で開くというやり方もあるのでどちらかで試してみてください。
hostsが開けたらMacでのやり方と同じようにさきほど控えたIPアドレスとドメイン名を追加し保存します。
111.222.333.444 hogehoge.com
今日のまとめ
ネームサーバの切替がうまくいかないと、管理者は作業できないのに、閲覧してくれる人が新サイトに行ってHPが見えないということにもなってしまいます。
スムーズに移行できるように作業を進めたいですね。





