この記事には広告を含む場合があります。記事内で紹介する商品を購入することで、当サイトに売り上げの一部が還元されることがあります。
Amazon EchoやGoogle Homeなどスマートスピーカーが続々と発売されています。
私も興味があったのですが、正直ちょっと高いと感じており
![]() シュウ
シュウ
と考えていました。
そんな折、Amazon Echo DotやGoogle Home miniなど手に入れやすい価格帯のスマートスピーカーが発売されました。
これなら試してみようかなと比較してみた結果、自分の持っている音楽を聞くことができるようになるGoogle Homeの方が使い勝手が良さそうだと考え、Google Home Miniを購入してみることにしました。
この記事では開封からセットアップして実際に使えるようになるまでの流れを説明します。
商品情報
Google Home Miniは2つの色から選ぶことができます。
どのような部屋においても親和性が高そうな色ですね。
今回はチョーク(シルバー的な色)を買ってみることにしました。
開封の儀
こちらが箱の上部です。
立方体のような形になっています。
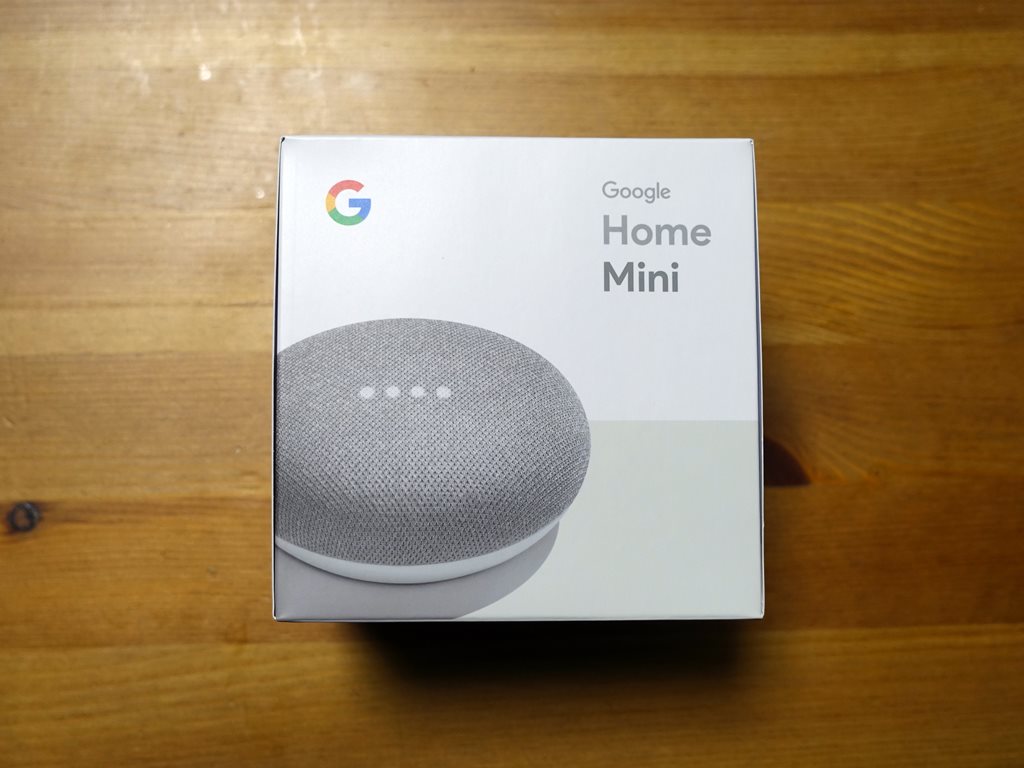
開けてみるとこのように本体が入っています。
このメッシュっぽいのは布みたいな質感なのかなと考えていたのですが意外と固かったです。

取り出してみました。
かなり小さいですね。
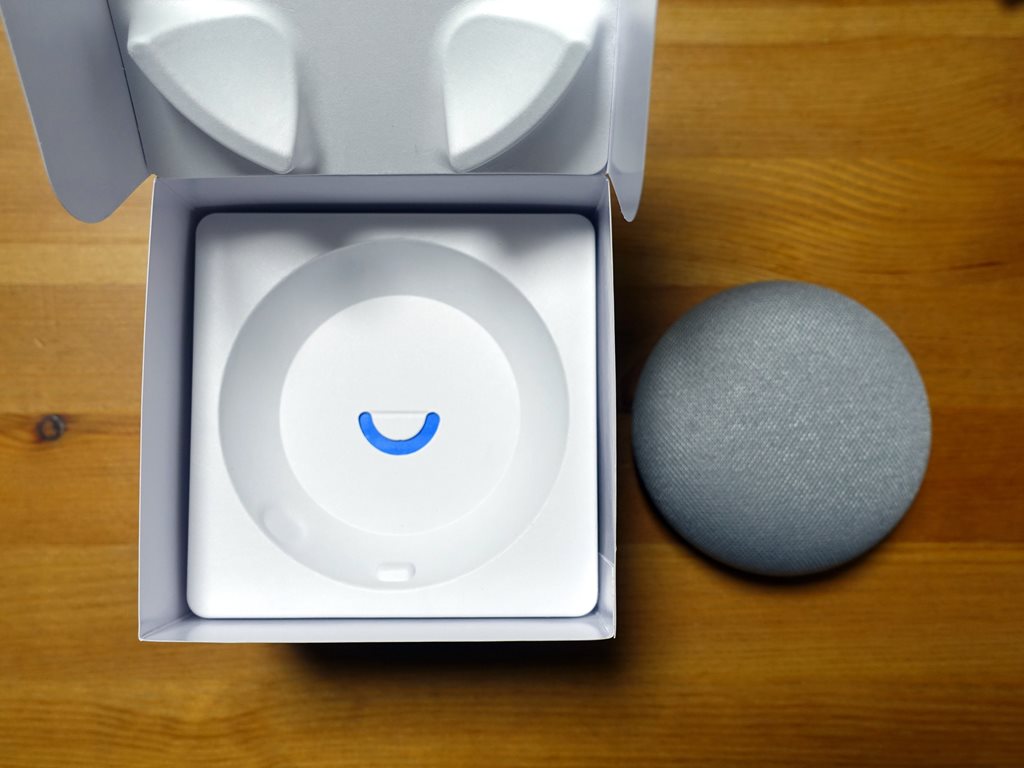
こちらが箱に入っていたものを全て取り出したところです。
先ほどの本体以外には電源ケーブルと説明書しか入っていません。

ケーブルの形状はmicroUSBになっています。

こちらが本体を裏返しにしたところです。
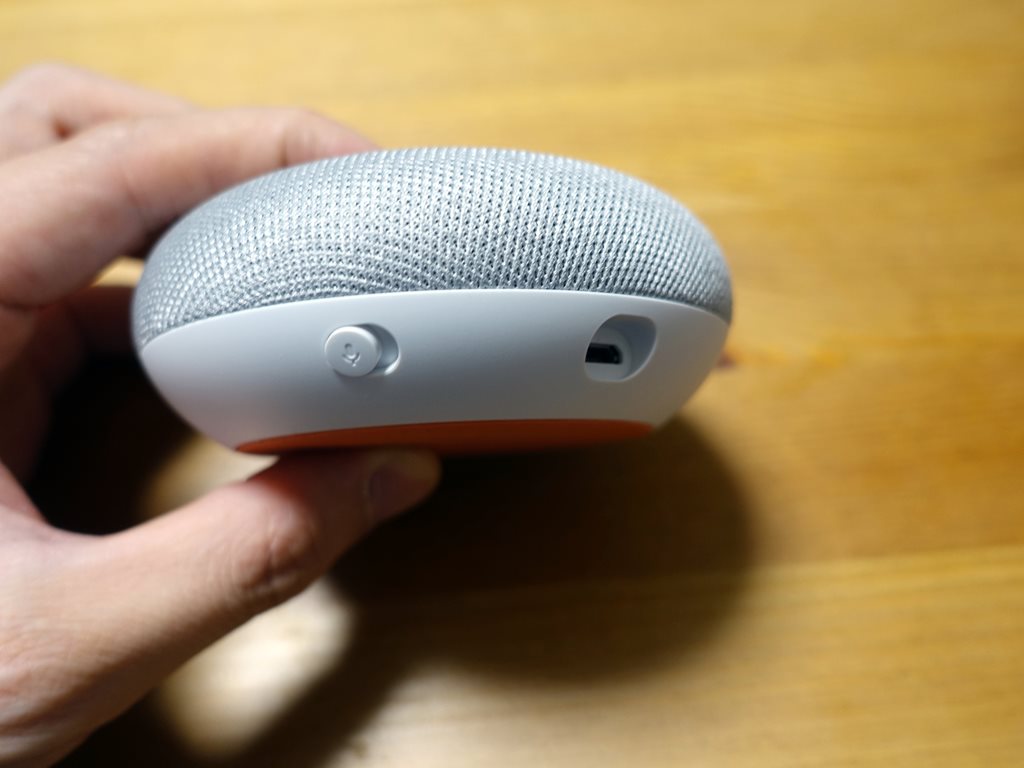
電源ケーブルをこのように接続してコンセントに接続します。

電源ケーブルをコンセントに差し込めばこのように動き始めます。
実際に使えるようにするにはgoogle Homeというアプリから実行します。
アプリのダウンロード先はこちらです。
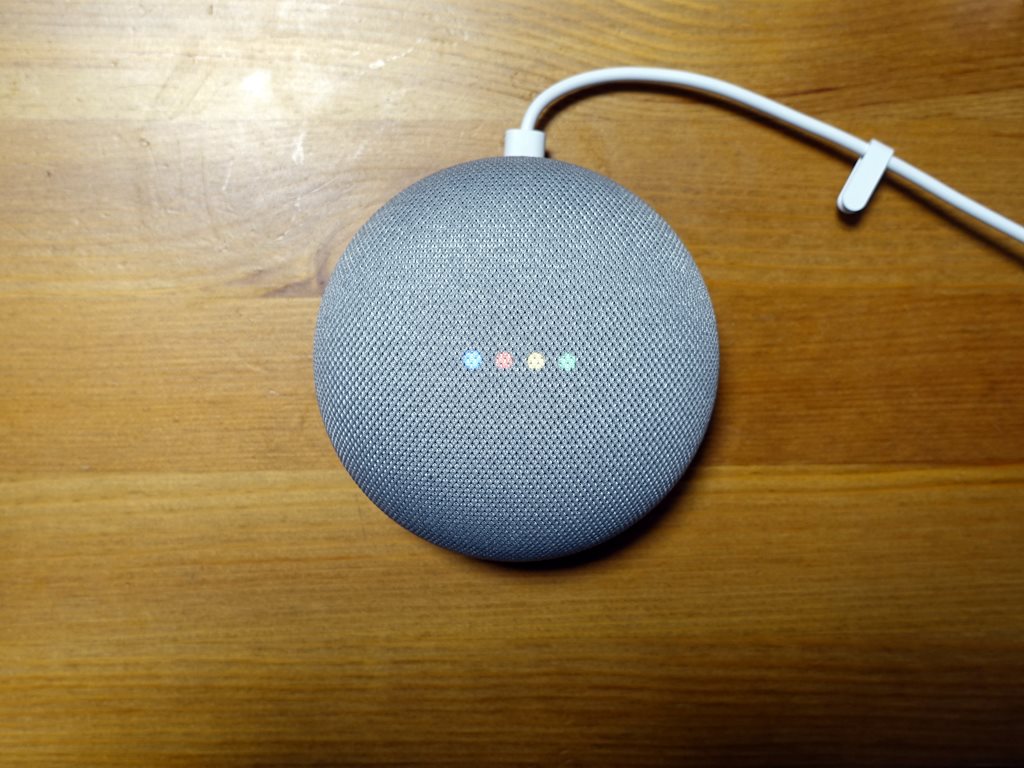
Google Homeを直接タップしても操作が可能です。

セットアップ
アプリをインストールしたらセットアップをしていきます。
アプリを起動すると、このような画面が表示されます。
右下の「使ってみる」をタップします。
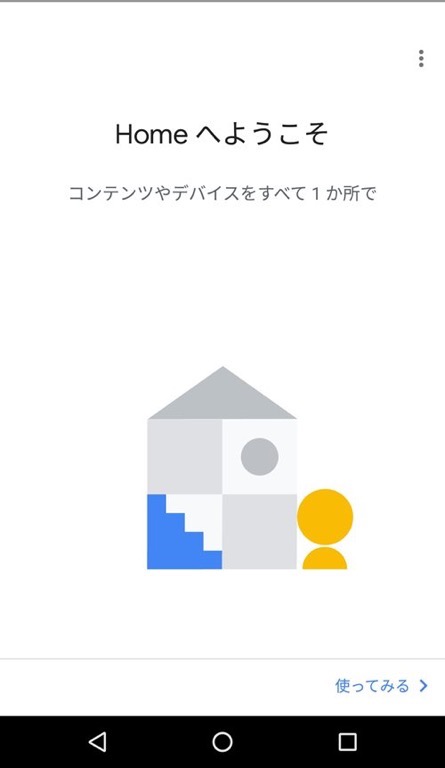
次に、関連付けるgoogleアカウントを選択します。
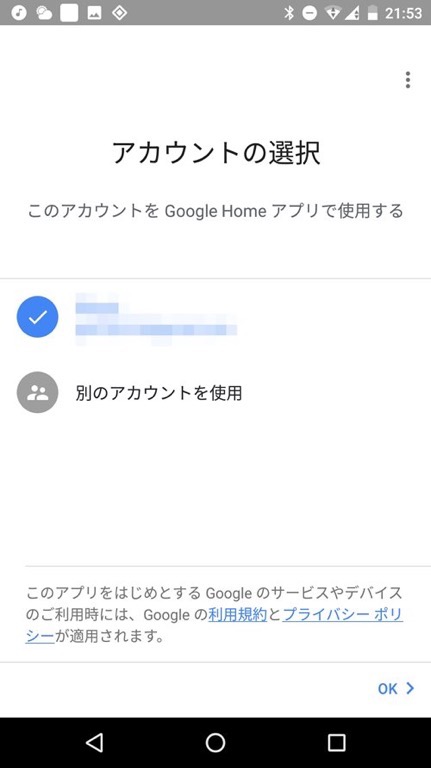
次は位置情報へのアクセスという項目です。
「次へ」を押すしかないので進んでいきます。
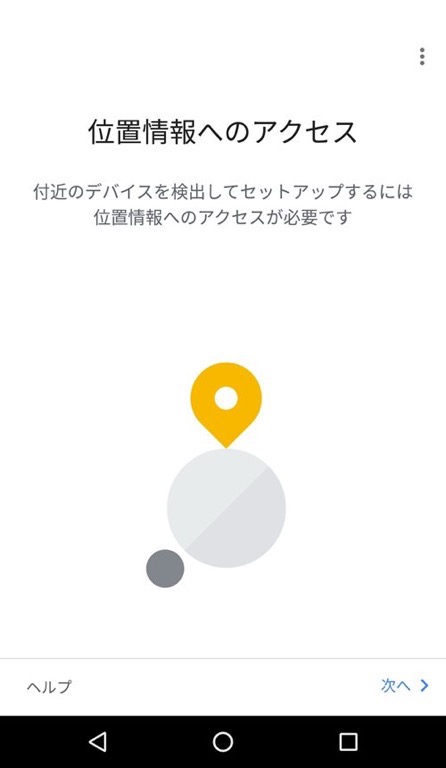
ここまで行くとアプリからGoogle Homeを検知します。
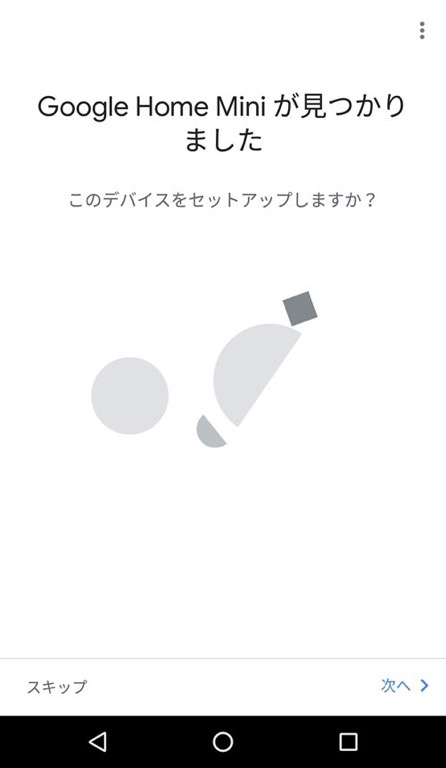
Google Homeに接続しているのでしばらく待ちます。
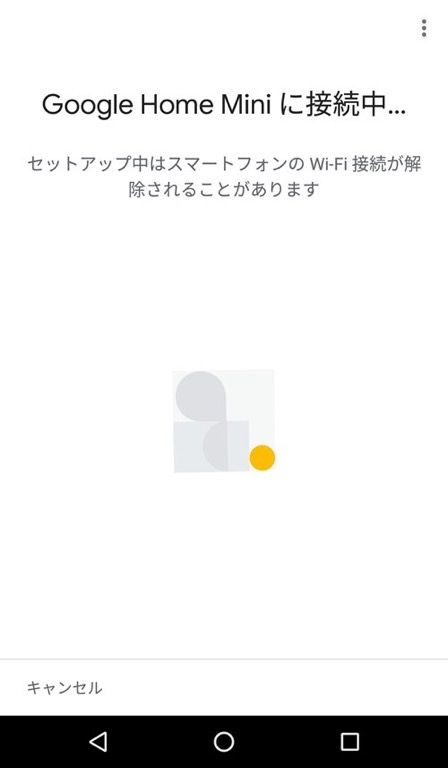
成功するとGoogle Homeから音がなります。
音が聞こえたら右下の「はい」をタップします。
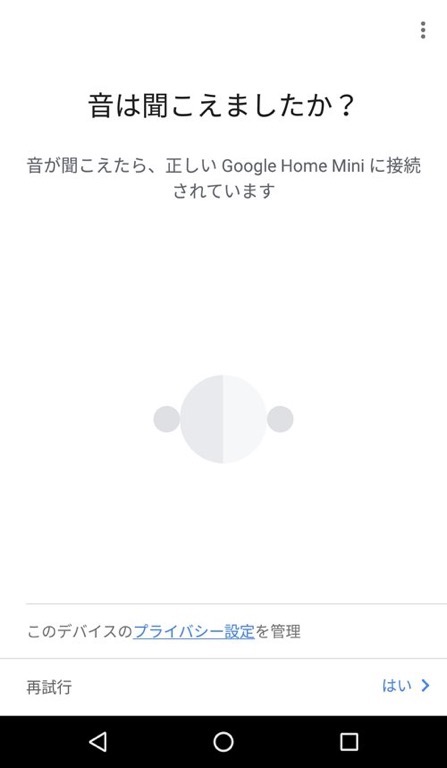
Google Homeの設置場所を選択します。
今回は自宅で使うので「ファミリールーム」を選択しました。
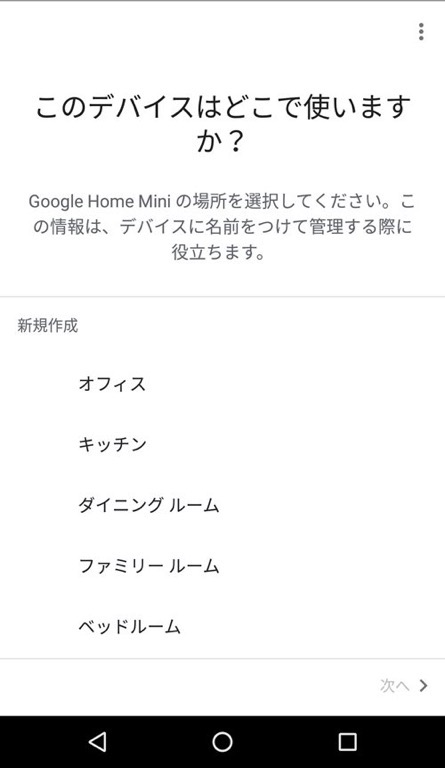
今度はGoogle Homeが接続するWi-Fiネットワークを選択します。
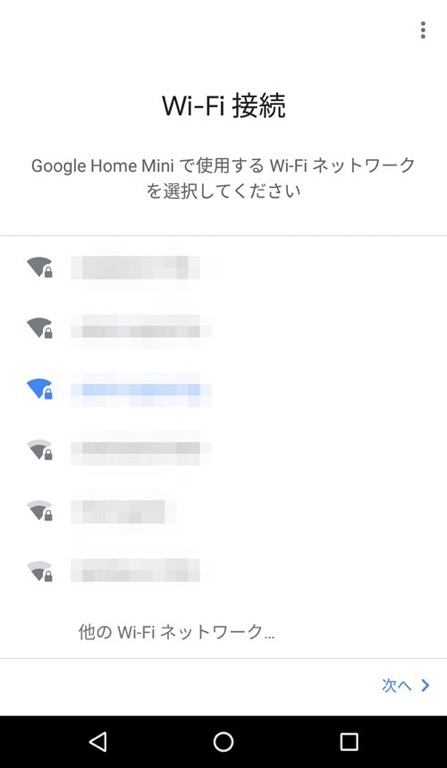
スマートフォンで普段使っているWi-Fiだとこのような画面が表示され、Wi-Fiのパスワードを入力しなくても先に進めます。
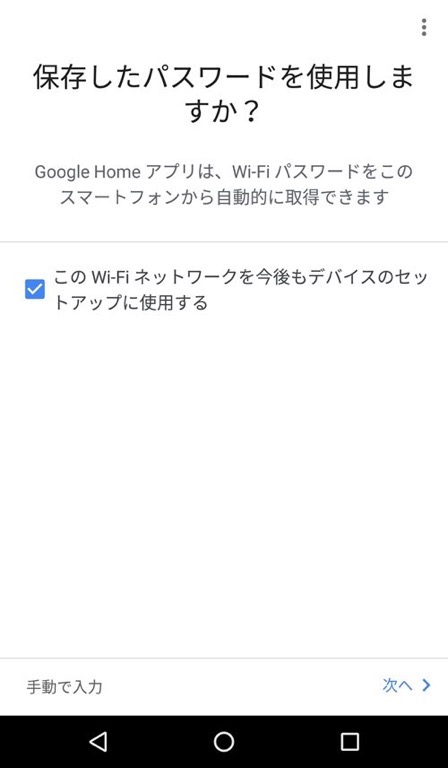
Google HomeがWi-Fiに接続し始めます。
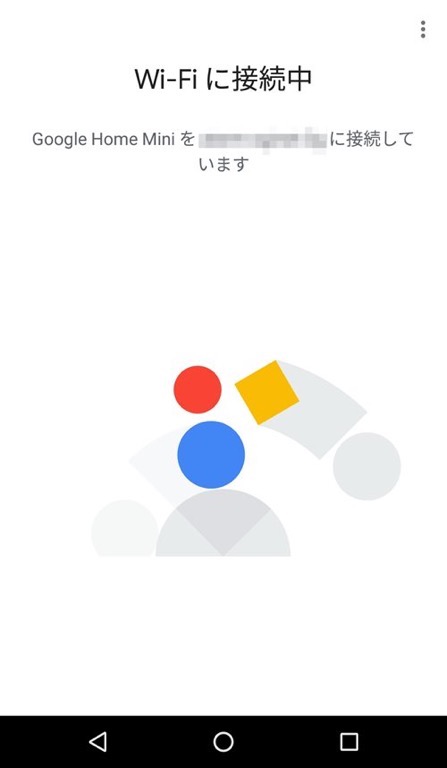
ここまで完了すると、次はスマートスピーカーのキモでもあるGoogleアシスタントの設定です。
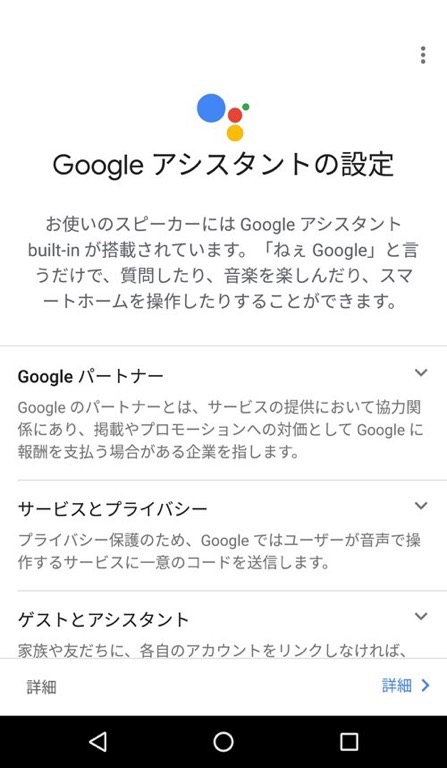
次はVoice Matchという自分の声情報とアカウントの情報の関連付けを行います。
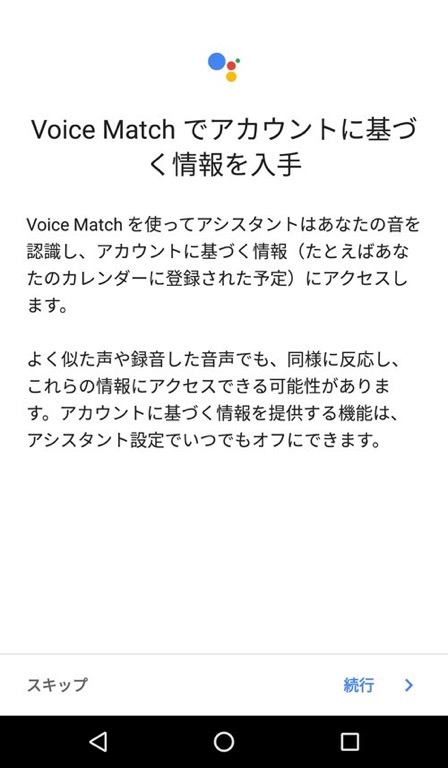
3回ほど「ねえ、Google」と呼びかけると声の情報を関連付けます。
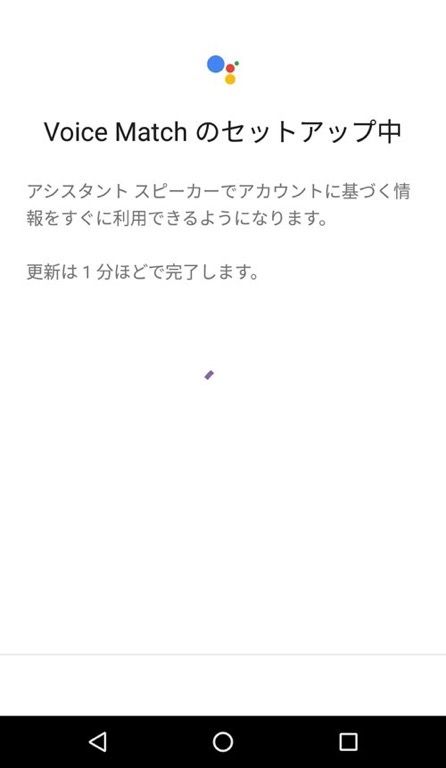
うまくいけば、このようにVoice Matchが完了します。
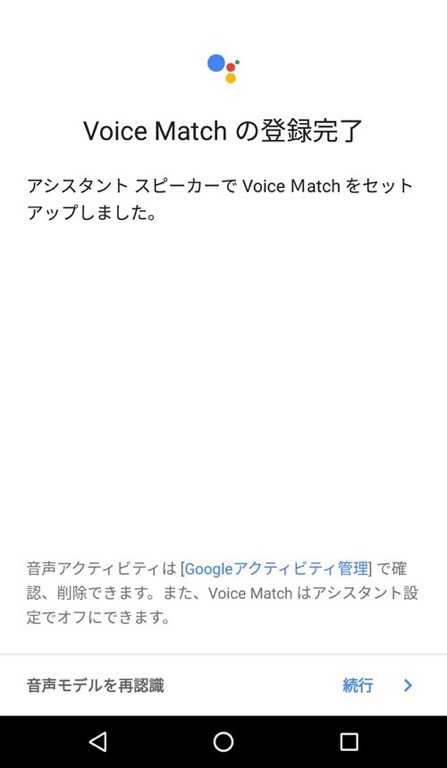
次に住所を入力します。
私は自宅の住所を登録しましたが、職場の情報を知りたいという方は職場の住所を入れるのも1つの手ですね。
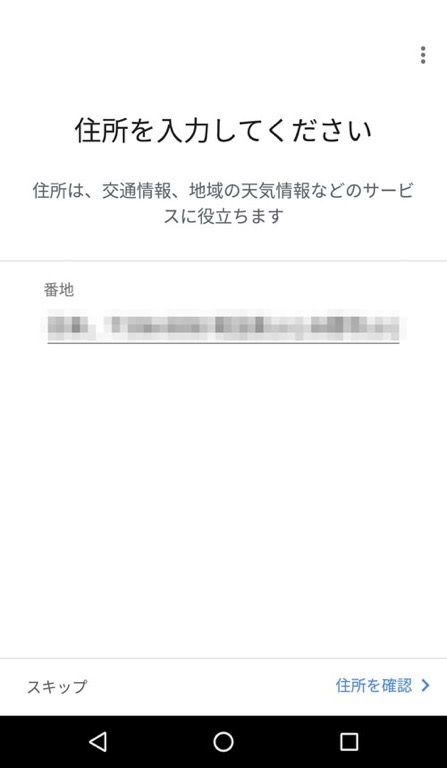
Google Homeに関する最新情報を受信するかの設定です。
右下の登録を押せば配信されるようになりますが、不要であれば左下のスキップで飛ばすことができます。
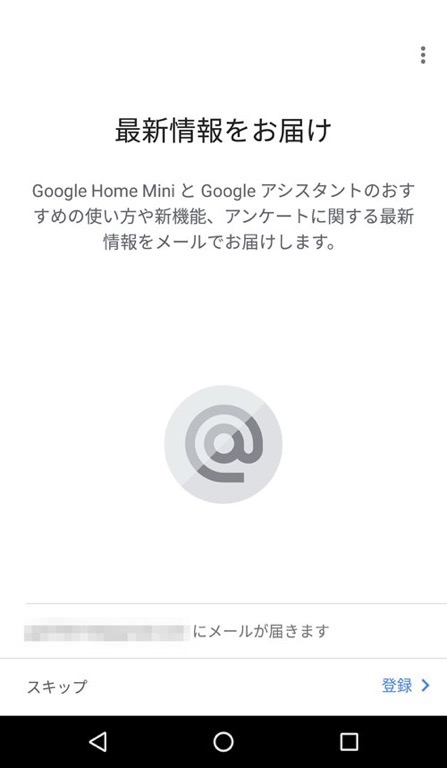
今まで設定した内容の確認画面です。
問題なければ続行をタップします。
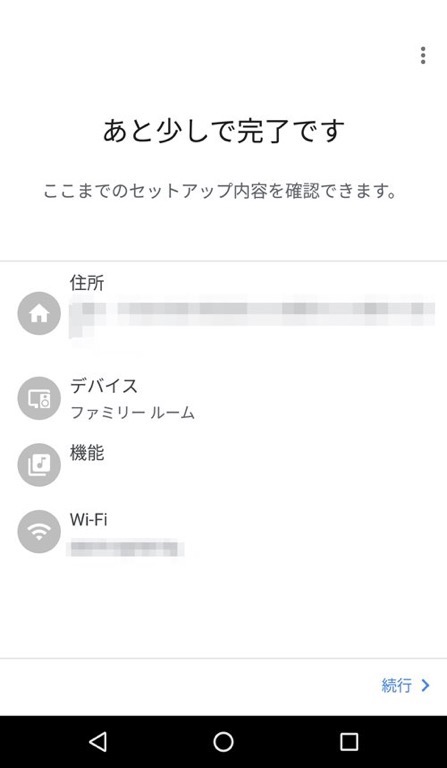
すると、設定が完了してGoogle Homeアプリの画面に移動します。
最初に青くなっている音楽プロバイダの選択をしましょう。
右下のリンクをタップします。
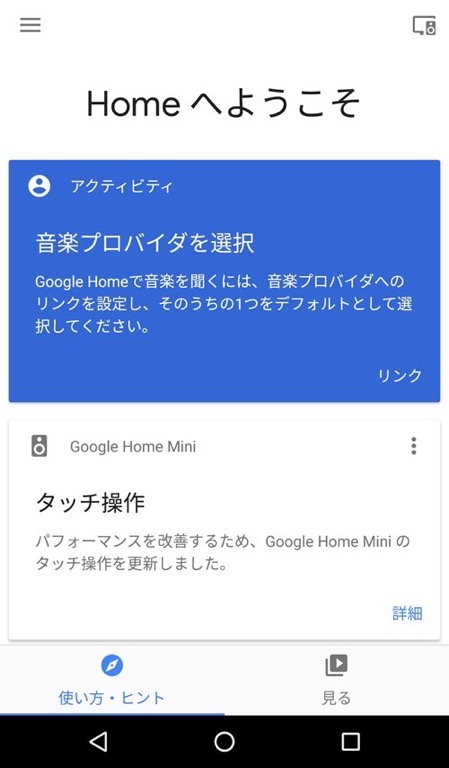
すると、このように音楽プロバイダが表示されます。
Play MisicかSpotifyが選択可能です。
Play Musicは定期購入が必要ですとありますが、実際は無料でも利用可能です。
Spotifyに加入していないのであればPlay Musicがオススメです。
これでセットアップは完了です。
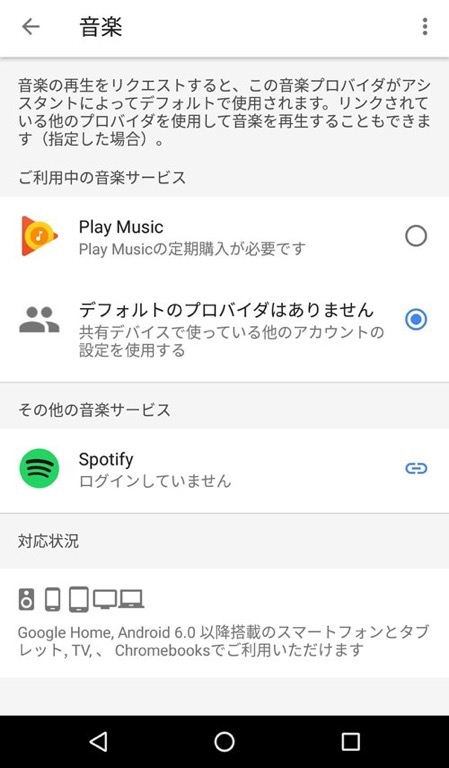
今日のまとめ
どう使うかあまり決めないまま買ってしまったので、まだまだ未知数の機能がたくさんあります。
今後、オススメの機能が見つかったらご紹介していく予定です。
Amazon EchoとGoogle Homeのどちらを購入するかは非常に迷いました。
今回、Google Homeを選んだ理由はPlay Musicと連携できるところにあります。
Play Musicは自分のパソコンにある音楽を5,000曲まで無料でアップロードすることができます。
好みではない曲もある4,000万曲よりも自分の好きな曲を選べるほうが良い!という人にはGoogle Homeがオススメです!





