この記事には広告を含む場合があります。記事内で紹介する商品を購入することで、当サイトに売り上げの一部が還元されることがあります。
iTunesを起動したらプレイリストがなくなっていた!ということはありませんか?
どうも、この現象はiTunesのアップデートにより、発生することがあるそうです。
アップデート以外何もしていないのに、いきなりプレイリストが消えて焦りますよね。
![]() シュウ
シュウ
もしかして全部プレイリスト作りなおすの?
何もしていないのに…
とガッカリするのはまだ早いです。
消えたプレイリストは復旧できるかもしれません!
本記事ではWindowsのiTunesでプレイリストが消えたときの復旧方法について解説します。
まずは慌てず。何が消えてしまったのかを確認
最初に確認したいのは、消えてしまったのはプレイリストだけなのか、音楽データも含めた全データなのかです。
では、プレイリストが消えたとはどういうことか確認しましょう。
プレイリストが消えたとは、iTunesを再度立ち上げた状態で下の画面のように今まで作っていたプレイリストがなくなってしまった状態のことを指します。
私のように音楽のデータだけで70GBを超えている人にとっては致命的な状態です。
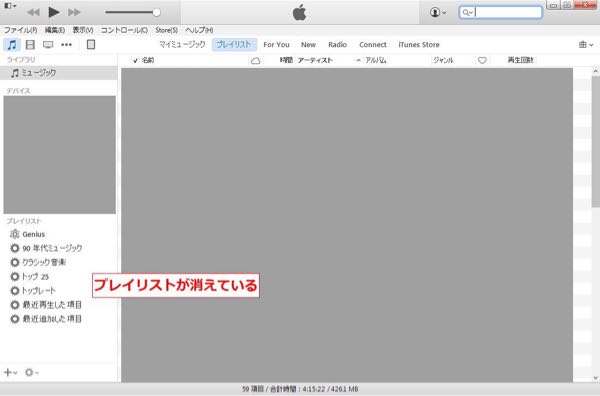
プレイリストが消えているのを確認したら、次は音楽データは残っているか確認します。
標準の曲の保存場所は以下のとおりです。
自分で変更している場合は設定した保存場所を見てください。
C:¥Users¥[ユーザ名]¥Music¥iTunes¥iTunes Media
もし、音楽データが残っている場合はライブラリの管理データが壊れただけなので復旧可能かもしれません。
逆に音楽データも消えてしまっている場合にはハードディスクの故障や誰かが消してしまったなどの別の原因を疑った方が良いでしょう。
復旧の方法
では、具体的にライブラリの復旧手順をご紹介していきます。
やることを単純に言うと、ひとつ前のiTunes Libraryに戻してライブラリを復活させるという方法です。
iTunes内のファイルを操作するのでiTunesは終了させておいてください。
現在のライブラリ情報の削除
まずは、「iTunes」フォルダ内にある「iTunes Library.itl」というファイルを探しましょう。
標準の保存場所は以下のとおりです。
C:¥Users¥[ユーザ名]¥Music¥iTunes
iTunesの設定を変えている場合にはそちらの保存先を探すようにしてください。
設定しているフォルダにたどり着くと、iTunesで使用しているファイルが入っています。
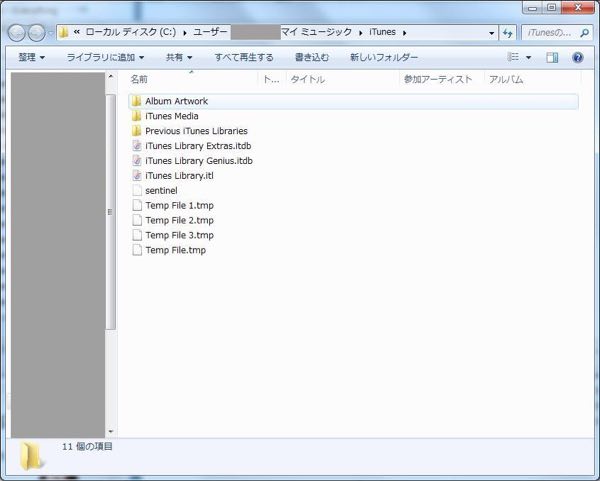
次にこのフォルダ内にある「iTunes Library.itl」を削除します。
心配な人はデスクトップとかに避難させておきましょう。
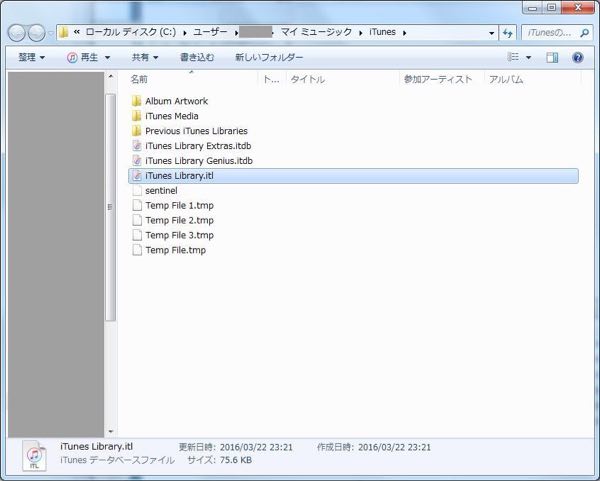
削除したので「iTunes Library.itl」はなくなっています。
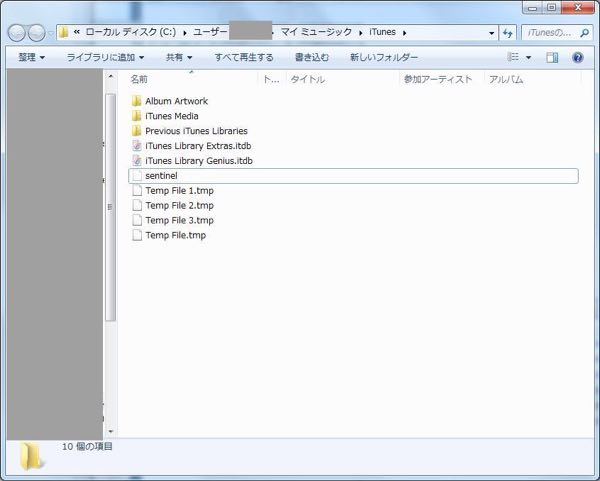
以前のライブラリを復活させる
次に「iTunes」フォルダにある「Previous iTunes Libraries」というフォルダを開きます。
下の画像が「Previous iTunes Libraries」の状態です。
この中に「iTunes Library yyyy-mm-dd.itl」(yyyy-mm-ddは年月日)となっているファイルがあります。
フォルダ内にある最新の日付の「iTunes Library.itl」をコピーしてください。
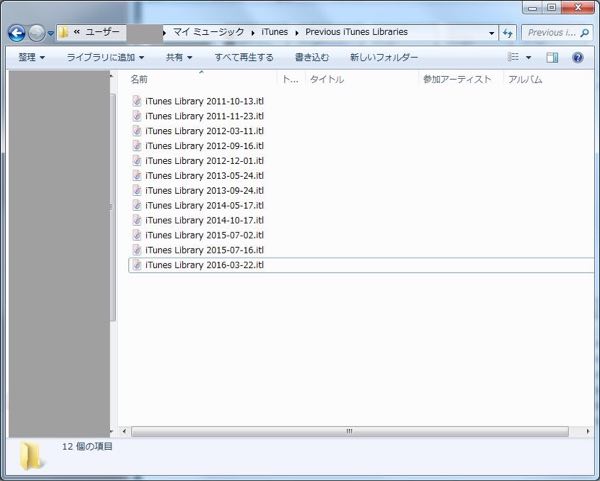
コピーした「iTunes Library yyyy-mm-dd.itl」を最初に開いた1つ上のフォルダ「iTunes」に貼り付けます。
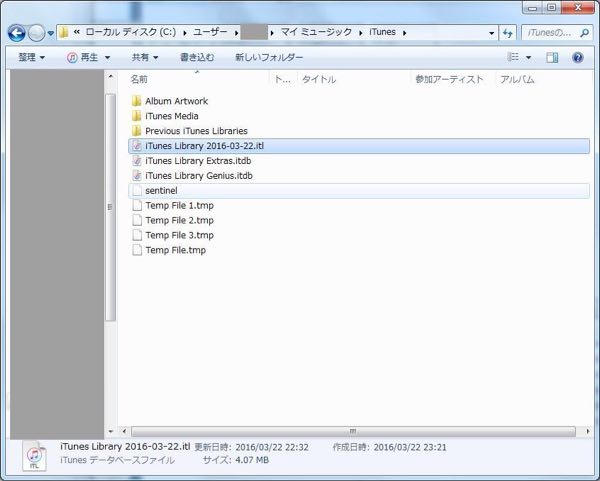
貼り付けた「iTunes Library yyyy-mm-dd.itl」をリネームして「iTunes Library.itl」と変更します。
これで作業は終了です。
iTunesを起動してみると
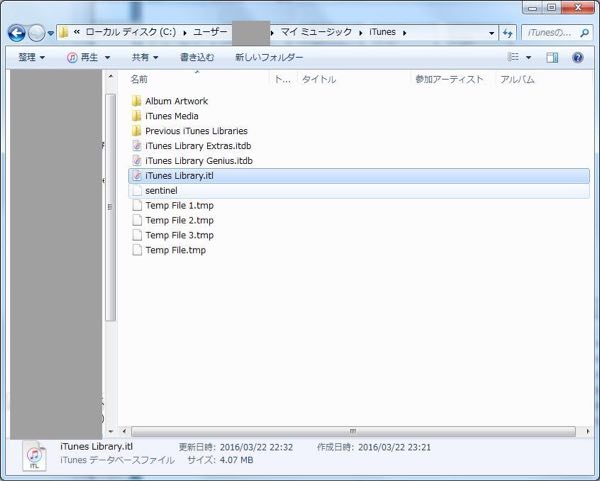
プレイリストが元に戻りました。
これで復旧作業は完了です。
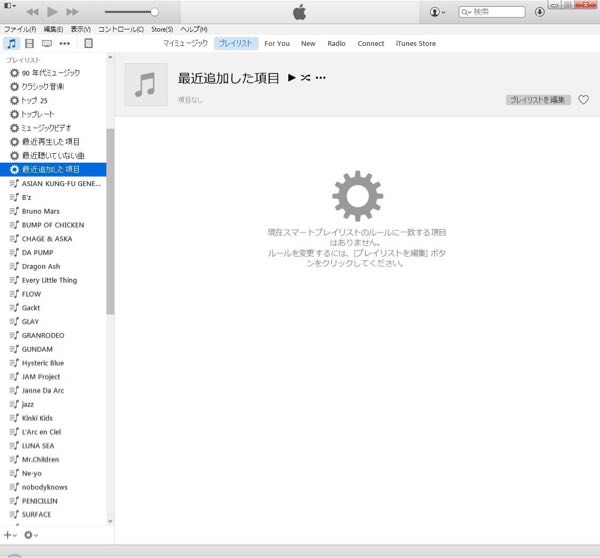
今日のまとめ
アップデートしかしていないのにプレイリストが消えていたら焦りますね。
音楽データが残っている場合はライブラリの管理情報が何らかの理由で壊れてしまった可能性があります。
今回、ご紹介した方法で復旧できるかもしれないので慌てずに対処してみてください。




