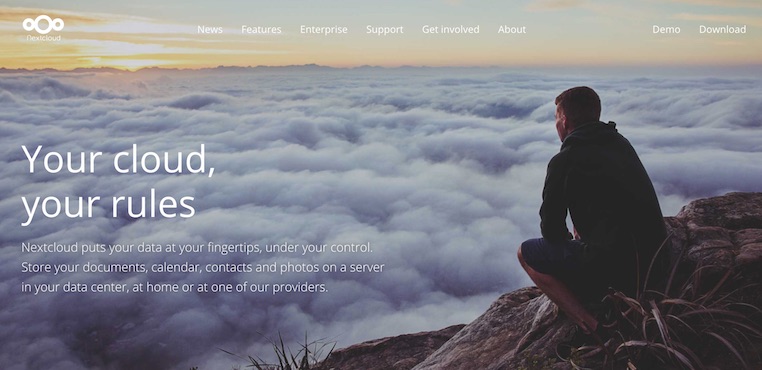この記事には広告を含む場合があります。記事内で紹介する商品を購入することで、当サイトに売り上げの一部が還元されることがあります。
Dropbox使っていますか?
無料で使えて複数のPCで同期できて便利ですよね。
でもDropbox使ってると
「同期できる容量が2GBしかなくて使いづらい」
「そもそもどこぞの誰かのサーバに重要なファイルを置きたくない」
とか色々思うところがありませんか?
![]() シュウ
シュウ
自分が管理できるところにDropboxみたいの作れたら良いよね。
そんな要望にお応えするのが今回ご紹介する「Nextcloud」というサービスです。
今回はこのNextcloudをエックスサーバーにインストールしてみました。
エックスサーバーって一番安いX10でもディスクスペースが200GBあって余るんですよね。
自分専用のクラウドストレージサービスを構築してディスクスペースを有効活用しちゃいましょう。
手順は大きく2つ。
- エックスサーバーへNextcloudのインストール
- クライアントのセットアップ
順番に説明していきます。
Nextcloudとは?
そもそもNextcloudが何かというと、OSSで作られたクラウドストレージサービスです。
Nextcloudを使うことで、Dropboxなどのサービス型オンラインストレージで感じていた不満を解消することができます。
自分が管理者として管理できる
まずNextcloudは自分の管理するサーバーにサービスをインストールします。
つまり、自分が管理者になることができます。
容量の上限
そしてNextcloudは容量の上限が物理制約のみです。
要はディスク使える分だけ同期できるということですね。
費用
サービス型オンラインストレージは最初の数GBは無料ですが容量を増やしていこうとすると有料となりコストが増えていくことになります。
しかし、Nextcloudは無料です。
自分が管理しているサーバさえあればそれ以外の費用は発生しません。
元々ownCloudの創業者だったFrank氏が2016年6月に創立した会社がNextcloud社です。
Frank氏はオープンソースでの開発をしたかったのですが投資家はもっと収益化したいということで方向性の違いからownCloudの主要開発メンバーを連れてownCloudからフォークしたのがNextcloudです。
ownCloudでリリースされた機能はNextcloudでも取り込まれていますし、その逆もあるのでどちらを使うかは(当面の間)好みで選んでも良さそうです。
私はOSSが好きなのでNextcloudを選びました。 [/su_spoiler]
エックスサーバーへのインストール
では実際にインストールをしていきましょう。
まずはクラウド側(エックスサーバー)の環境をセットアップしていきます。
セットアップファイルのダウンロード
まずNextcloudのページにアクセスします。
すると右上の方に「Download」というリンクがあるのでクリックします。
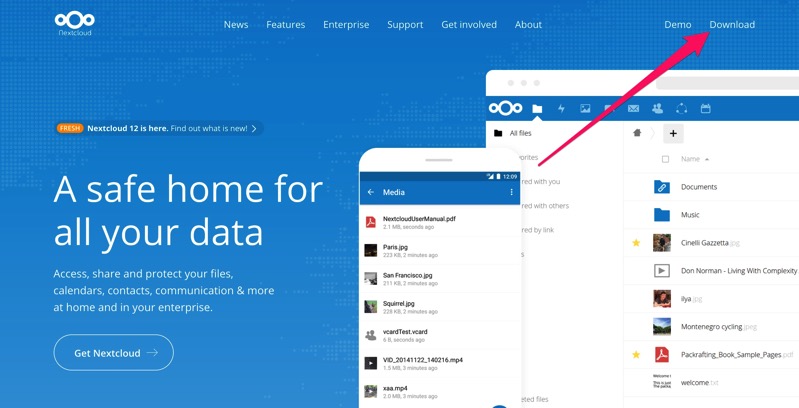
するとダウンロードページに移動するので一番左上の「GetNextcloud Server」からDownloadをクリックします。
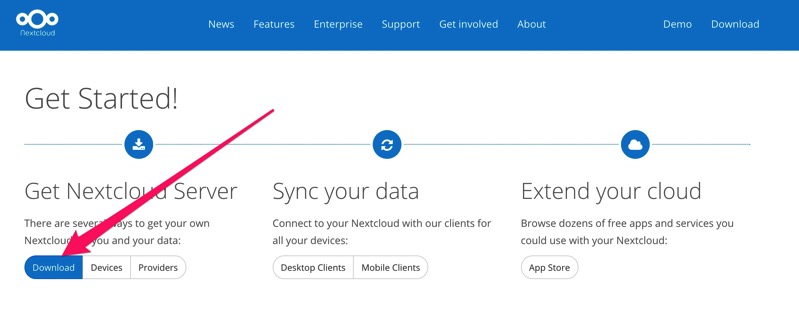
するとDownloadする画面に移るので下のタブの真ん中にある「Web Installer」をクリックします。
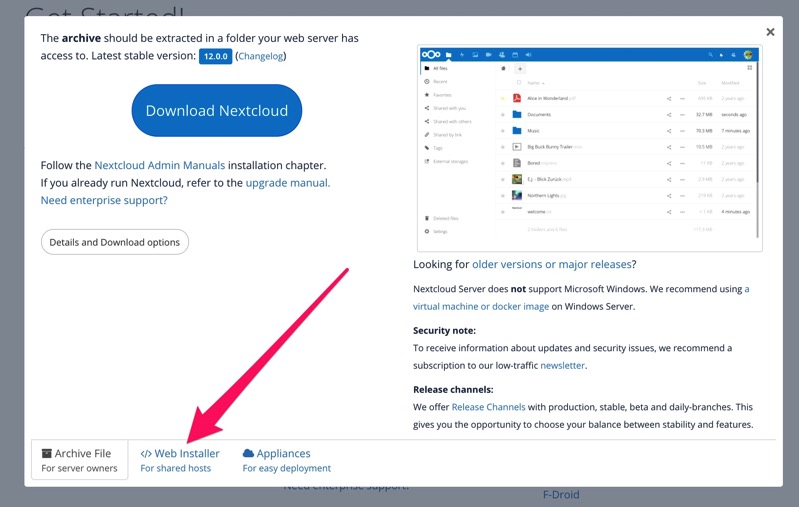
文字がいっぱい書いてありますが、hereとなっているところで右クリックして「setup-nextcloud.php」というファイルを保存してください。
左クリックをするとphpなので開いてしまいます。
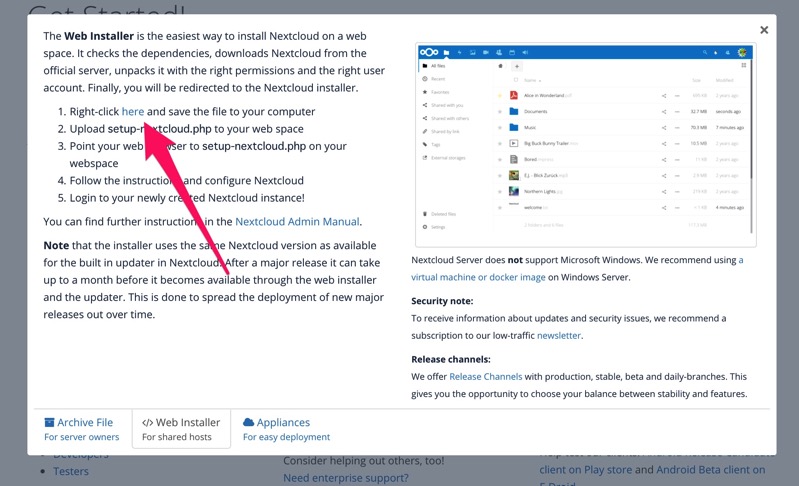
エックスサーバーへアップロード
次は先ほどダウンロードした「setup-nextcloud.php」をエックスサーバーにアップロードします。
FTPソフトを使ってエックスサーバーのpublic_htmlにアップロードしてください。
下の画面はFileZillaですが使うソフトは何でも大丈夫です。
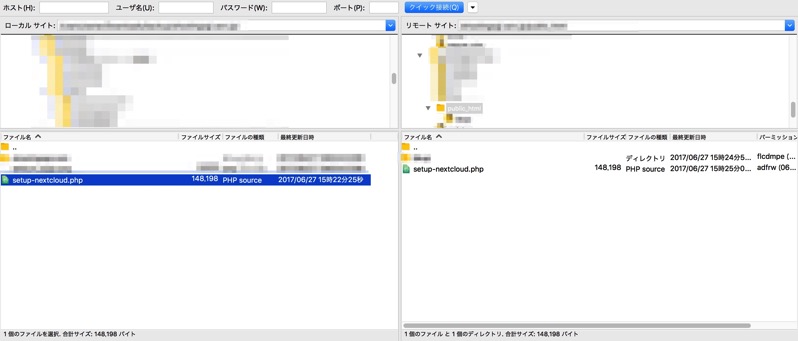
使うドメインがSSL化してない場合は、このタイミングでSSL化しておきましょう。
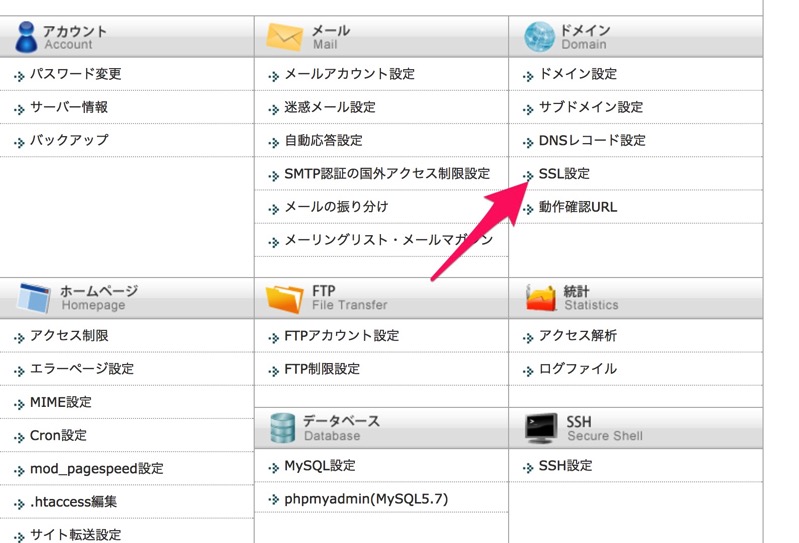
エックスサーバーは無料でSSL化出来るのでこういうときありがたいですね。
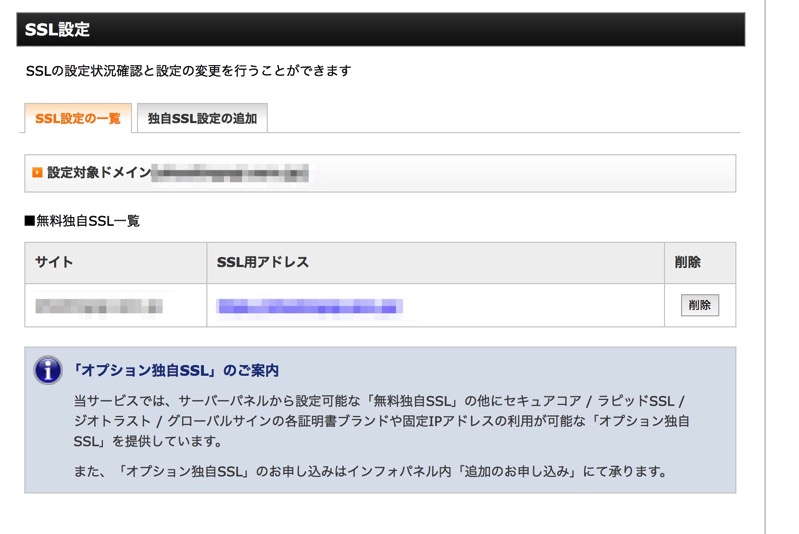
SSL化が完了していないうちは、こんな感じの表示になるのでしばし待ちます。
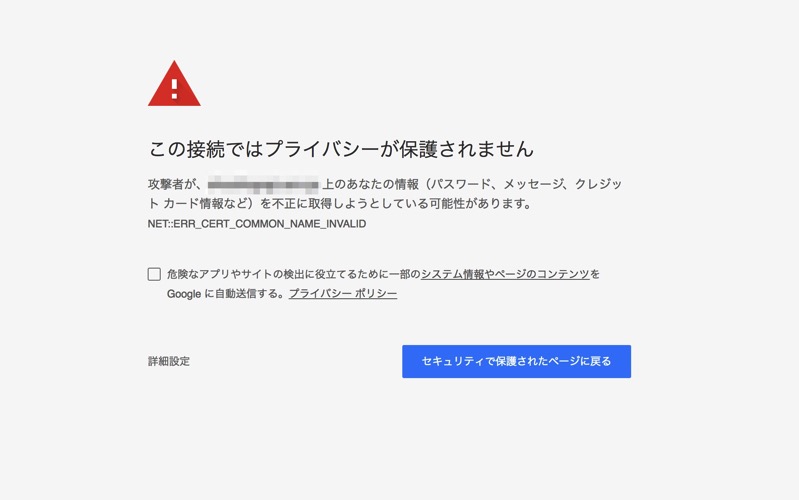
Nextcloudのインストール
SSL化が終わったらいよいよNextcloudのインストールです。
下の方にある「Next」をクリックします。
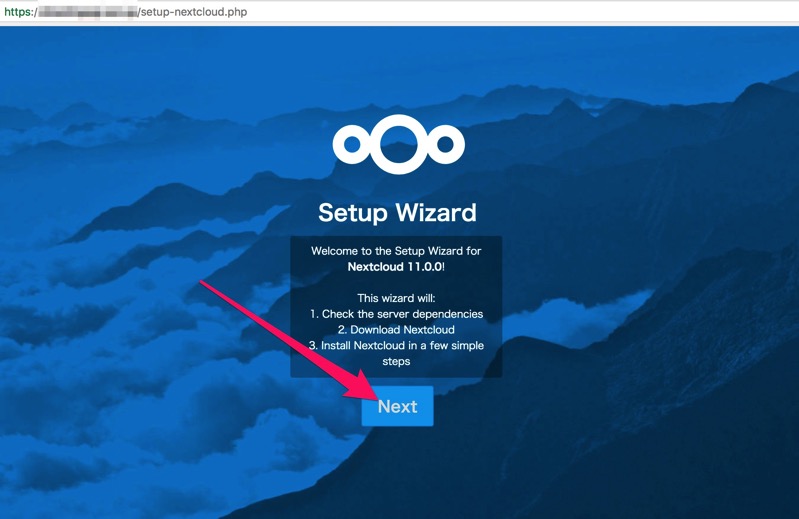
次にエックスサーバー上でNextcloudをインストール先を指定します。
デフォルトでは「nextcloud」となっています。
このまま進む場合は
public_html
L nextcloud
となり、nextcloudのフォルダ内にファイルが展開されていきます。
こだわりがなければこのままでも良いでしょう。
setup-nextcloud.phpのファイルを置いたカレントにインストールしたい場合は「.」と入力すればOKです。
指定が終わったら「Next」をクリック。
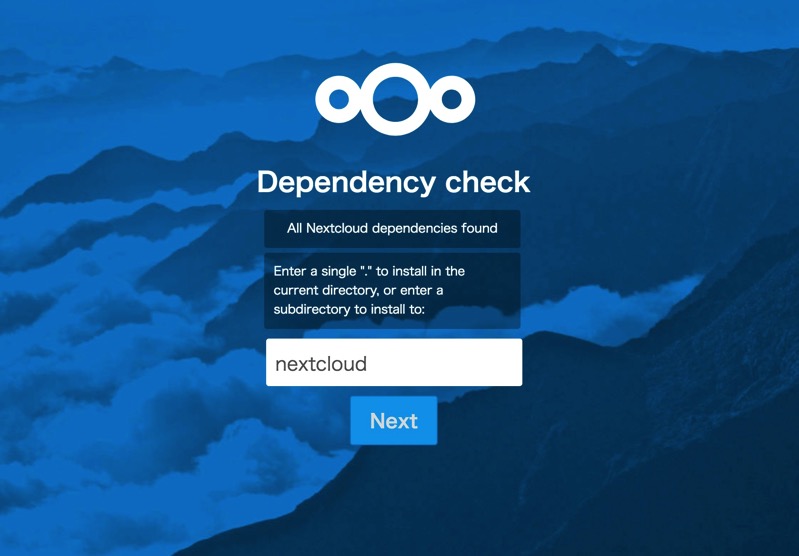
するとインストールが始まりますが、結構あっという間に終わります。
この画面になったら完了です。
「Next」をクリックします。
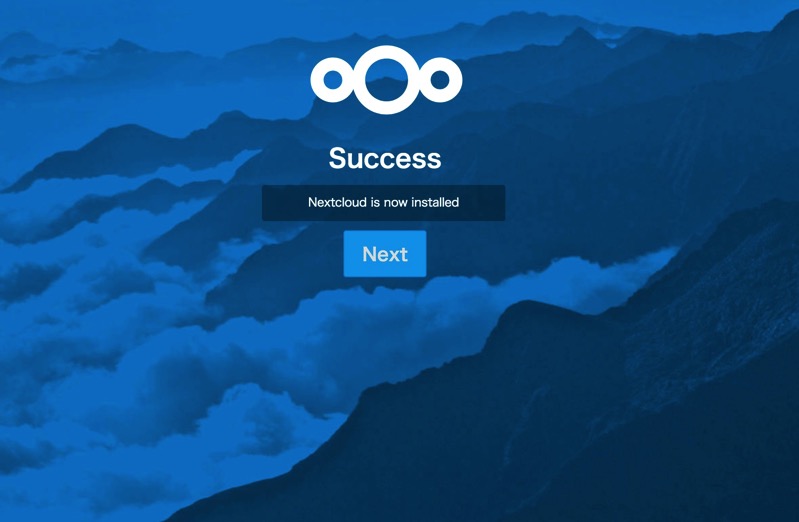
管理者アカウントの作成を行います。
ユーザ名とパスワードを決めたら下の方にある
「セットアップを完了します」をクリックすれば
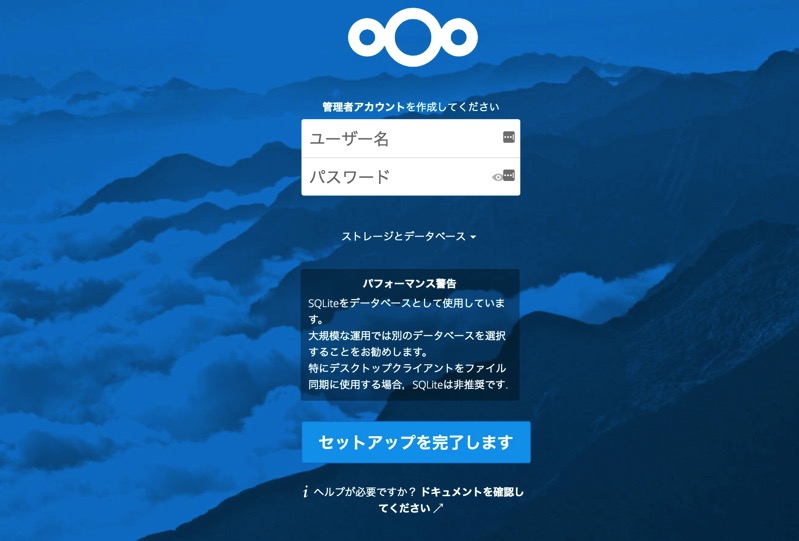
自分のNextcloud環境にログインすることができるようになります。
初回ログインのときはこのようにクライアントの案内が表示されます。
✗ボタンを押して画面を閉じれば
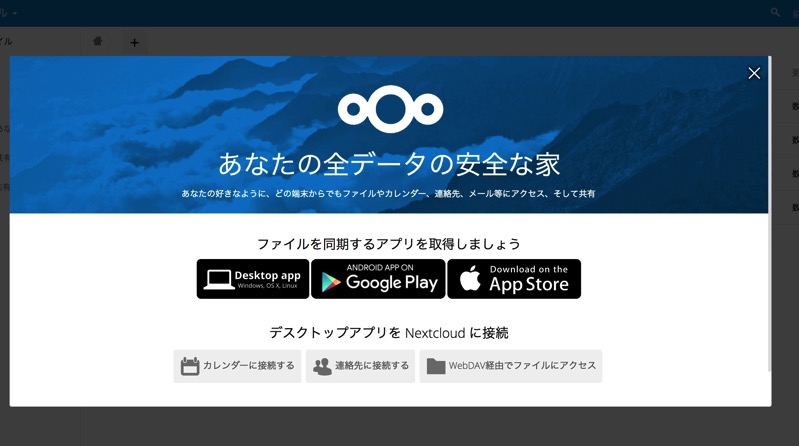
こちらがNextCloudの画面です。
Dropboxライクなキレイな画面ですね。
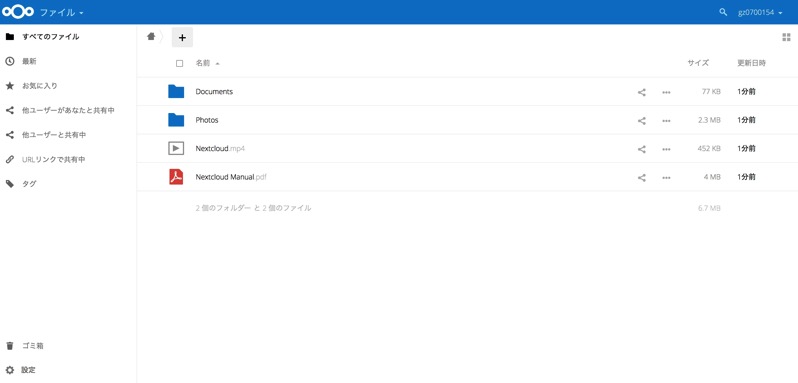
ちなみにインストールが終わった後は「setup-nextcloud.php」は自動的に削除されているので勝手に誰かがインストールするようなことはできないので安心です。
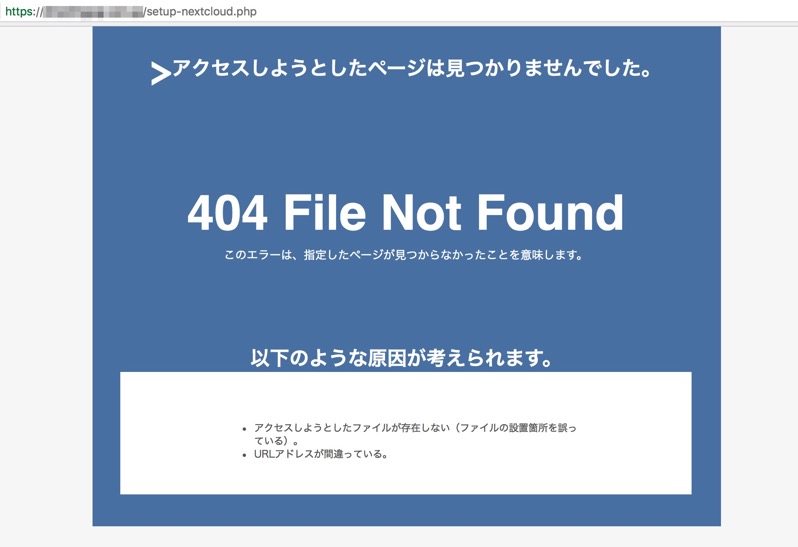
クライアントの準備
これでサーバ側の準備が整いました。
次は同期させるクライアントの準備です。
今回はPCにクライアントをインストールして同期させてみます。
先ほどのダウンロードページの上段真ん中にあるSync your dataのところから「Desktop Clients」をクリックします。
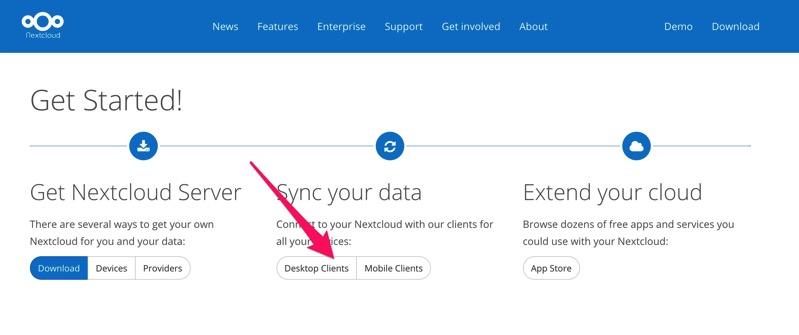
インストールするクライアントを各環境に合わせて選びます。
今回はMac版をダウンロードしました。
Windows版でも多少画面が違いますが同じような進み方です。
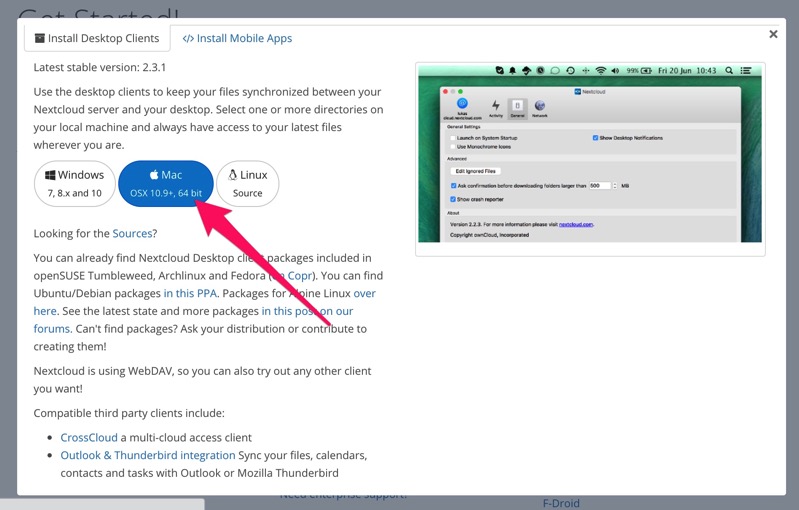
ダウンロードしたファイルを実行するとインストーラが起動します。
「続ける」をクリックします。
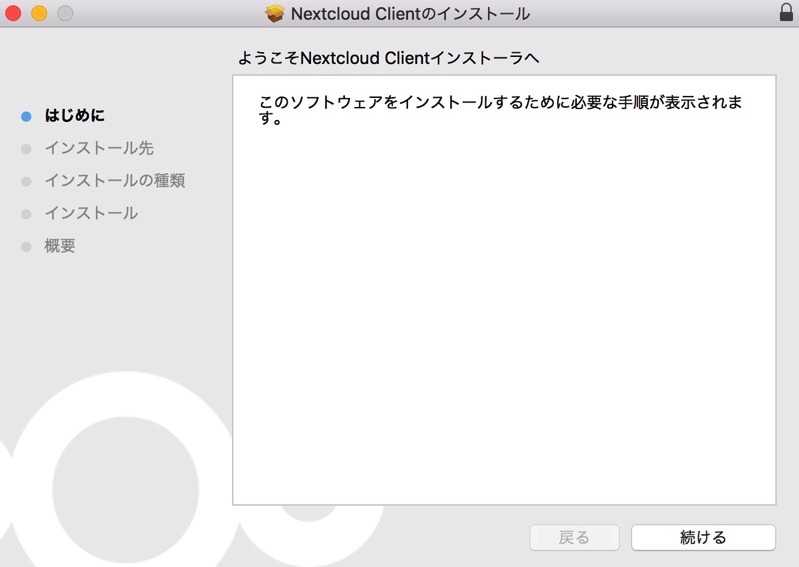
ここではNextcloudをインストールした先のフォルダを指定します。
先ほどインストール先にnextcloudフォルダを指定した場合は
https://[ドメイン名]/nextcloud
となります。
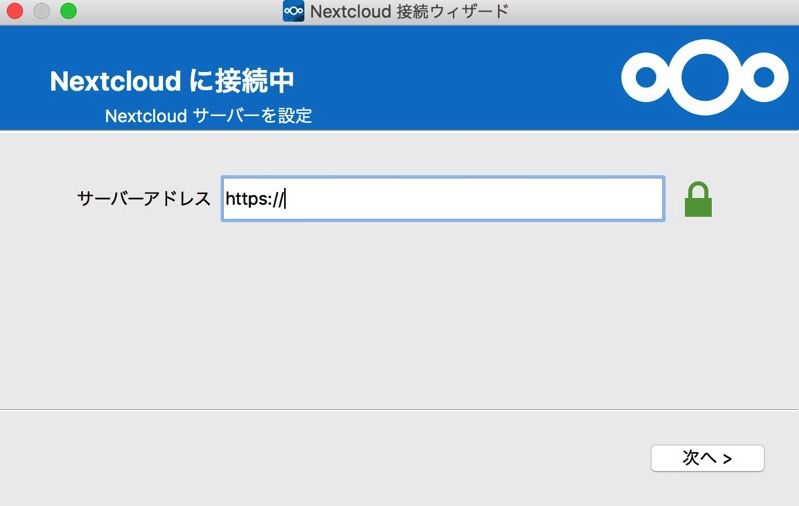
ユーザ名とパスワードを入力します。
先ほどの管理者アカウントでも良いですが別のユーザを作っておくとなお良いでしょう。
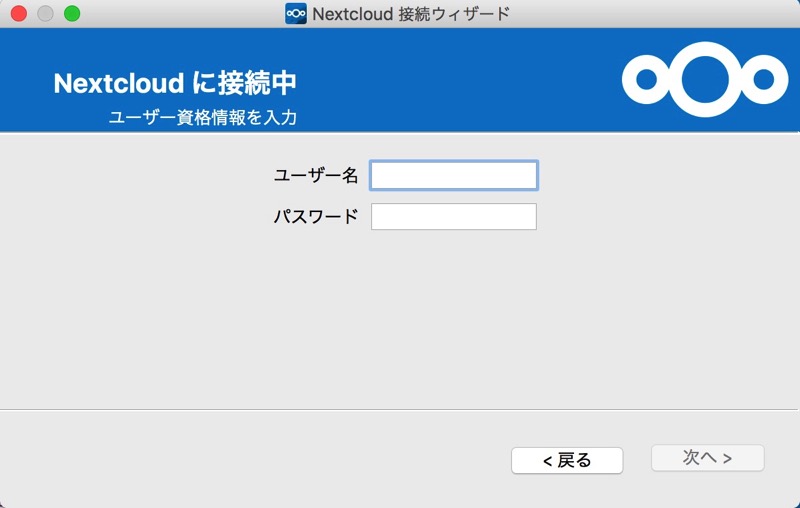
こちらでは同期する対象を設定します。
上はサーバー側(同期先)で、下はローカルの同期元のフォルダです。
サーバーの内容を全て同期するのであればそのままで大丈夫です。
ローカルフォルダは同期先にしたいところを適宜指定してください。
これで「接続」をクリックすれば
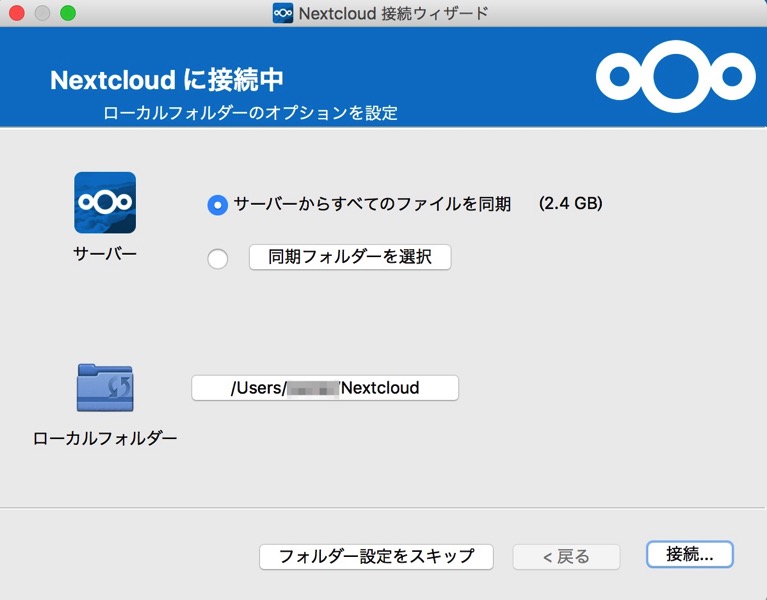
セットアップが完了です。
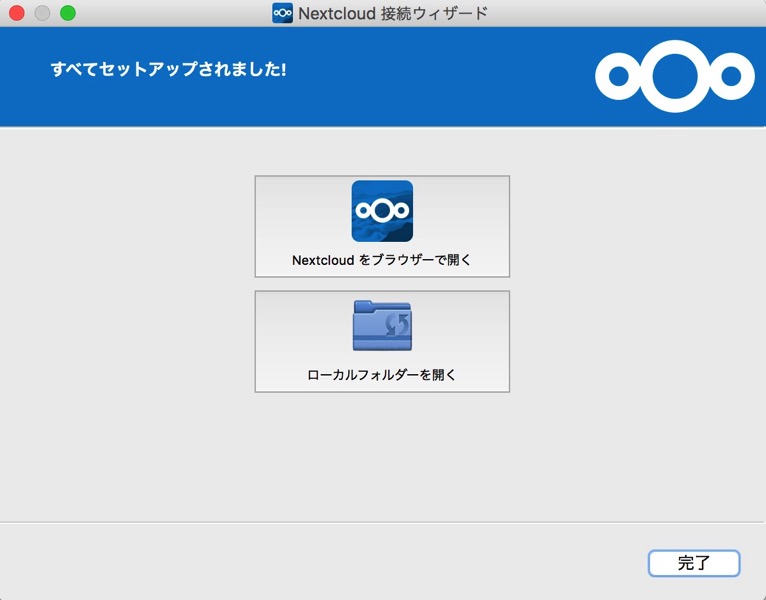
同期元のフォルダにファイルを置けば同期が始まります。
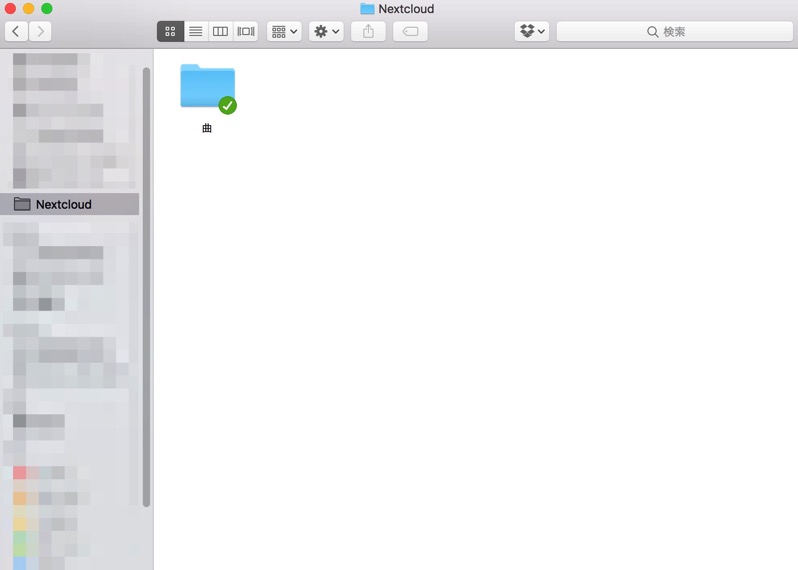
今日のまとめ
やってみると意外と簡単に導入することができたのではないでしょうか。
Windowsのクライアントでやる場合はアプリパスワードなどの生成がありますが手順的には大きな差はないのでなんとかなるのではないかなと考えています。
今回はエックスサーバーを利用しましたが他のレンタルサーバーもほぼ同様の手順となりますので参考になれば幸いです。