この記事には広告を含む場合があります。記事内で紹介する商品を購入することで、当サイトに売り上げの一部が還元されることがあります。
Macでiso形式のDVDを再生させたいと思い、再生方法を調べてみました。
調べてみた結果、iso形式のファイルを再生する方法は以下の2通りがあります。
- Macのデフォルトのプレイヤーを使う
- 再生用のソフトウェアをインストールする
この記事ではそれぞれのDVDの再生方法についてご紹介します。
Macの標準で再生する方法
まずはMacの標準機能で再生する方法です。
こちらのメリットは何といっても追加でソフトウェアをインストールする必要がない = インストールでストレージを使用しないという点です。
また、標準の機能を利用するためソフトウェアのセキュリティなどを気にする必要がない点も魅力です。
デメリットとしてはisoファイルをマウントして再生することになるため、1アクション操作が増えます。
Finderでisoファイルをマウントする
実はMacの標準機能でisoを再生するのは非常に簡単です。
まず、Finderでisoファイルを格納しているフォルダに移動して、isoファイルをダブルクリックします。
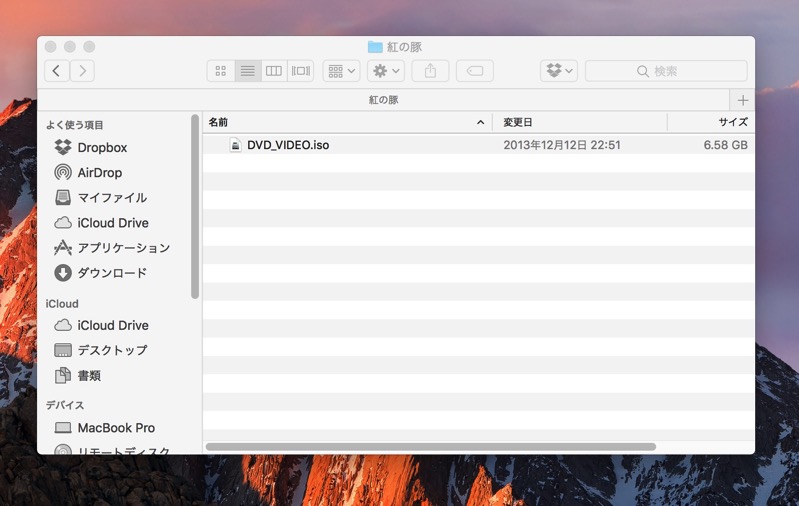
すると、isoファイルがマウントされて新しいウィンドウが開くとともにデバイスのところにDVDがマウントされているのが表示されます。
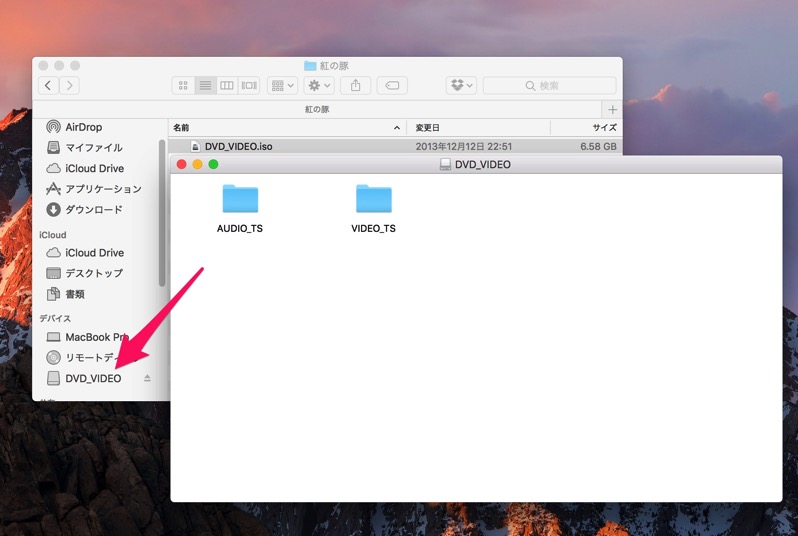
Macで表示でインストールされているDVDプレイヤーを開く
次にLaunchpadを開きます。デフォルトでは「その他」の中に格納されています。
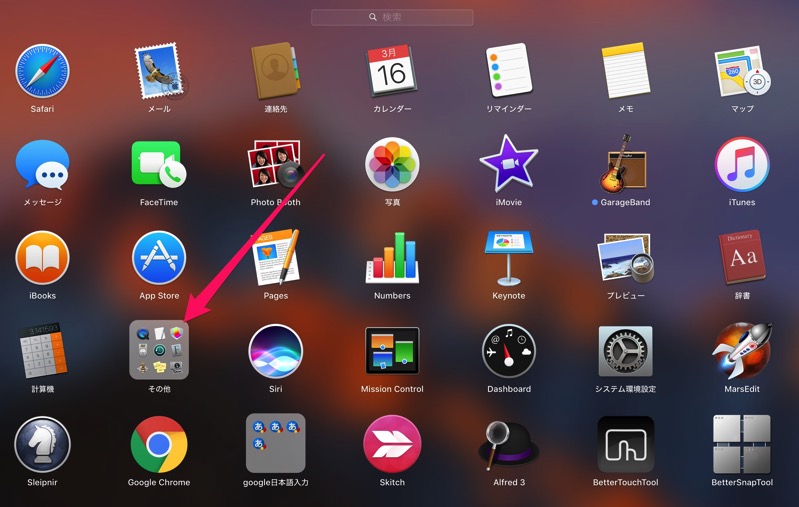
その他の中にDVDプレーヤーというのが入っているのでこれをクリックして開くと
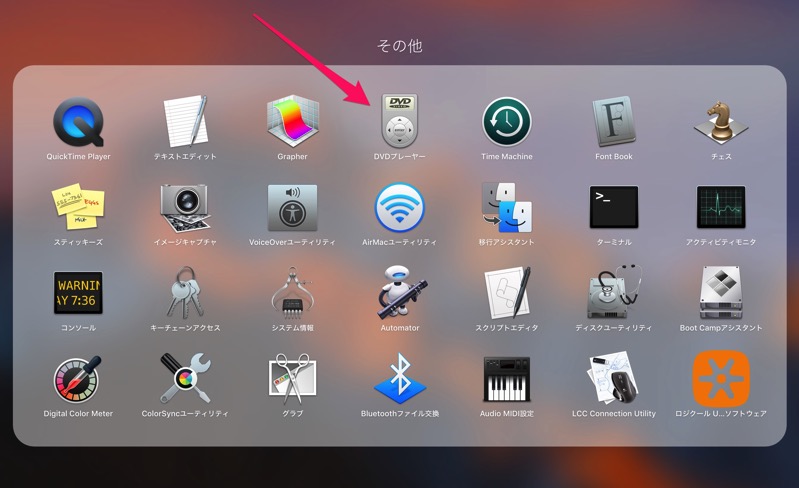
DVDの再生が始まります。この画面上では灰色ですがちゃんと再生できます。
この方法だとisoファイルを一度マウントする必要がありますがMacの標準ソフトウェアでもDVDは再生することが可能です。
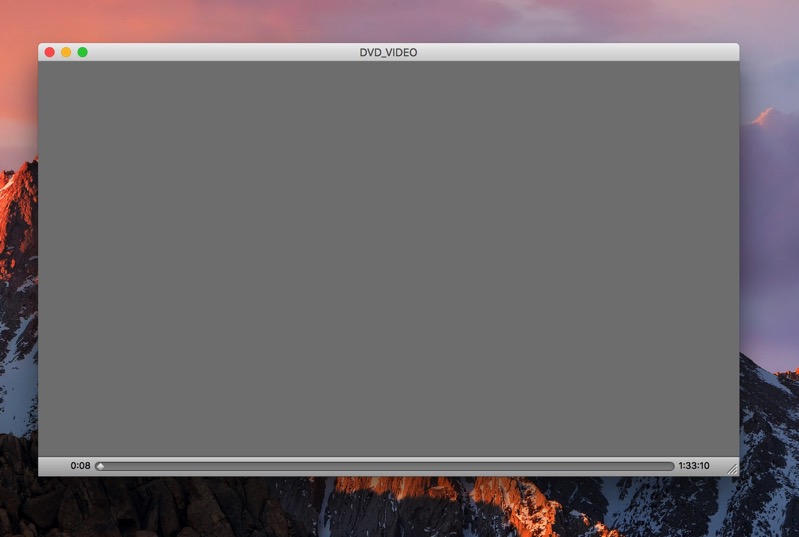
再生用のソフトウェアをインストールする
もう1つの方法はMacに対応している再生用ソフトウェアをインストールする方法です。
こちらのメリットはisoなどのファイル形式のものを直接開くことが出来るため、操作が簡単になるということが挙げられます。
一方で、第三者が作成しているソフトウェアのため不審な動作を行うソフトウェアもあり、インストールするソフトウェアは慎重に選ぶ必要があります。
よくオススメされているのは5kplayerやVLC media playerなどがあります。
5kplayerはインストールすると勝手に関連付けを変えてしまったり、関連付けを変更しても再度5kplayerを開くと関連付けが修正されるなどソフトウェアの挙動として好ましくない動きをします。
そこで今回は、VLCをインストールすることにしました。
VLCの使い方
まず、こちらのページからVLCをダウンロードします。
ダウンロードが完了したらdmgファイルを開いてVLCをインストールしてください。
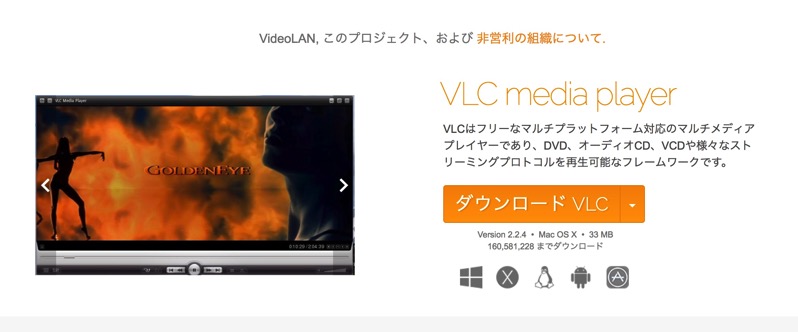
VLCのインストールが完了して起動するとこのような画面になります。
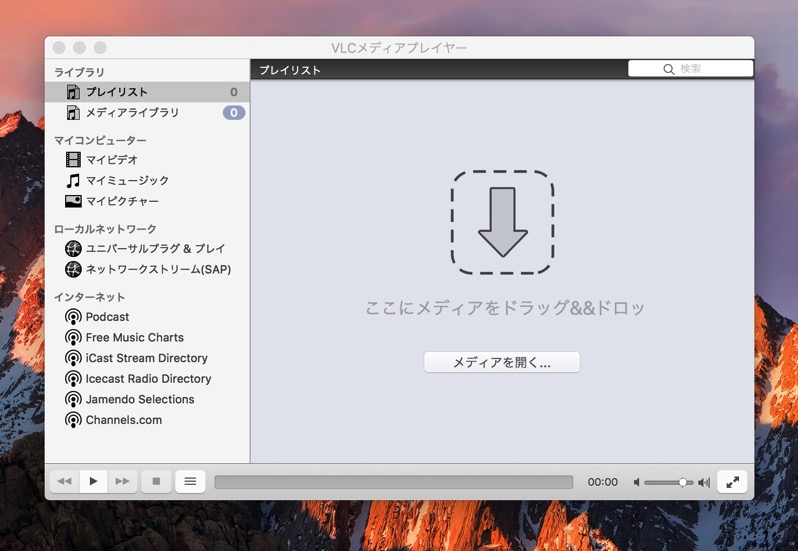
「ファイル」→「ファイルを開く」で再生したいisoファイルを選択すると
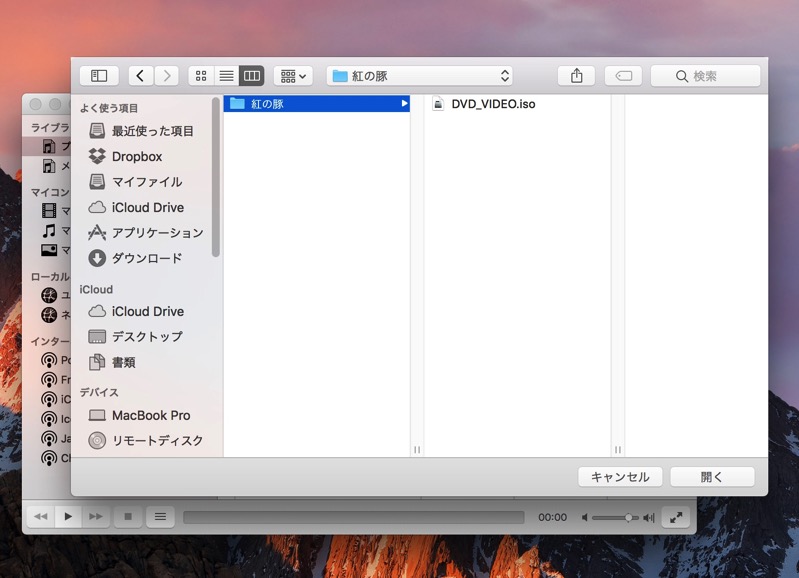
DVDのメインメニューに移動し、再生を開始することが出来ます。
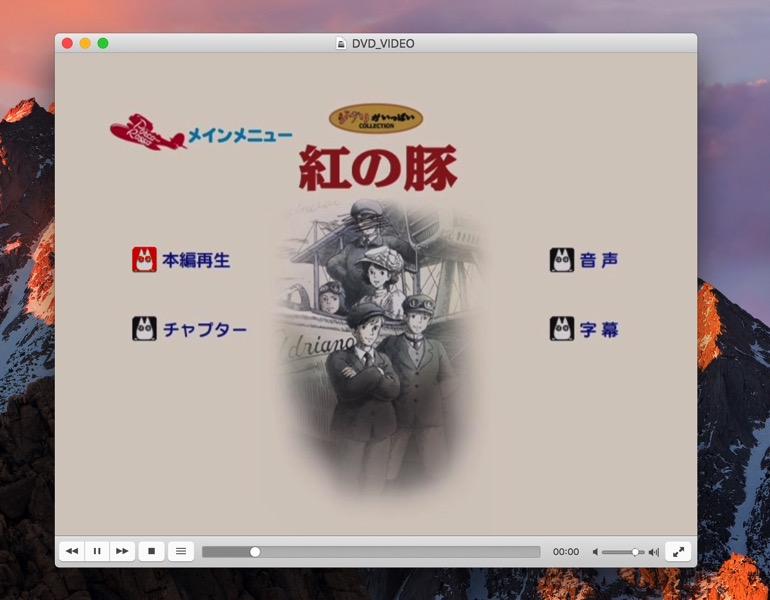
今日のまとめ
MacでDVDを再生する方法としてMacの標準で再生する方法と再生用ソフトウェアをインストールする方法をご紹介しました。
VLCはWindowsやLinux、Androidでも使用できるため、どのOSでも操作感が変わりません。
色々な環境で再生させることがあるという方に特にオススメです。





