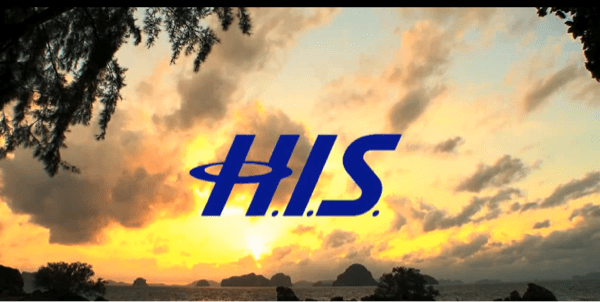この記事には広告を含む場合があります。記事内で紹介する商品を購入することで、当サイトに売り上げの一部が還元されることがあります。
前回、Windows XPが入っていたPCにLinux OSをインストールするためにいくつかのOSを評価しました。
今回は、Windows XPが入っていたPCにLubuntuを入れるための準備をします。
DVDドライブを持っている方はすぐに出来ますがネットブックなどDVDドライブがない方はUSBメモリからインストールする必要があるので準備方法を説明します。
isoファイルと書き込みソフトの準備
isoファイルの準備
まずはLubuntuのHPからisoファイルをダウンロードします。
ダウンロードページはコチラです。
Linux Live USB Creatorのインストール
外付けで書き込みが出来るDVDドライブをお持ちの方はこのisoファイルをDVDに焼いてください。
そうでない方はUSBメモリから起動する必要があります。
今回はLinux Live USB Creatorを使います。
まずはコチラからLinux Live USB Creatorをダウンロードして手持ちのPCにインストールしてください。
LiveUSBの作成
インストール後、起動するUSBメモリをPCに接続してからLinux Live USB Creatorを起動します。
するとこのような画面が出てきます。

わかりやすくSTEPと書いてあってやることが明記されているので特に困ることなく使用できそうですが、解説をしていきます。
STEP1:USBメモリの選択
STEP1で使用するUSBメモリを指定します。
プルダウンメニューから使用するUSBメモリを選んでください。
STEP2:ソースの選択
STEP2ではソースの選択をします。
何をするかというと先ほどダウンロードしたisoファイルを指定します。
STEP3:保存領域の設定
STEP3では保存領域の設定を行います。
ここで指している保存領域はLiveUSB内の保存領域です。
ノートPCにLinuxをインストールすることが目的であればSTEP3は0のままで問題ありません。
STEP4:オプション
STEP4ではオプションの設定を行います。
選択できるオプションは
- 作成したファイルを隠す
- FAT32でフォーマットする(データは消去されます)
- LinuxLiveをWindows上で起動可能にする(インターネット接続が必要)
となっています。
すべて指定しなくても大丈夫ですが、念のためフォーマットをしておくと良いかもしれません。
STEP5:作成開始

設定が終わりSTEP5のアイコンをクリックするとUSBメモリへのインストールが始まります。
STEP4でフォーマットを指定していると下のような画面が出てくるのでOKを押します。
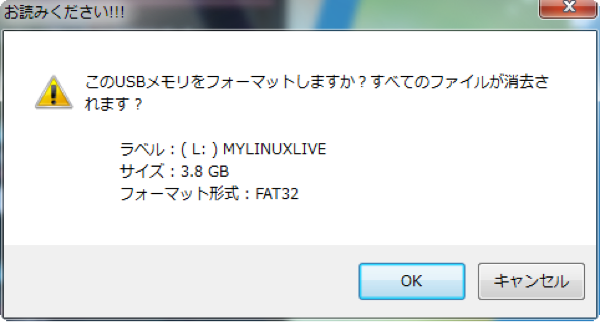
すると作成が始まるので待ちます。

完了すると下のような画面になります。

インストールが終わったらUSBメモリを刺したまま再起動してUSBからブートしてください。
Aspire One A0150を使用している方は再起動後F12を押せば起動メニューになるのでUSBを指定すれば大丈夫です。
今日のまとめ
ここまで完了すれば準備は完了です。
いよいよWindowsの入っているPCにLinuxをインストールしていきましょう。