この記事には広告を含む場合があります。記事内で紹介する商品を購入することで、当サイトに売り上げの一部が還元されることがあります。
Redmineをインストールしていると下の画面で停止してしまうことがあります。
いつまで待っていても反応しなくなってしまうので、タスクマネージャで強制的に中止してから再インストールを試みることになります。
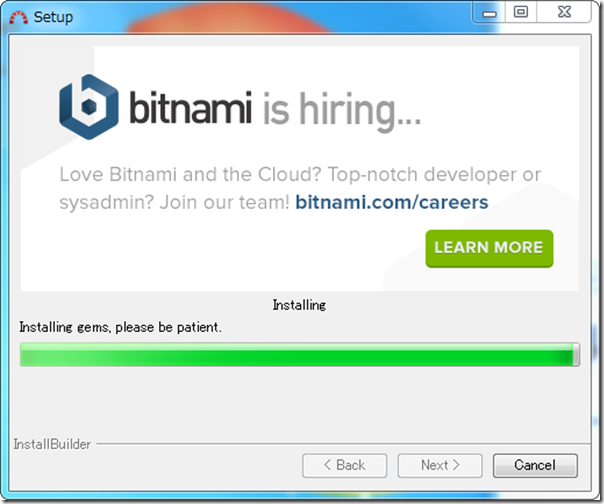
しかし、タスクマネージャでインストールを中止すると、インストールしていたファイルが残ってしまいます。
残ったファイルがジャマになって、またインストールに失敗する可能性もあるので再インストールする前に手動でファイル削除を行いました。
インストールの手順を全く変えていなくても、インストールを再実行するとうまくいくことがあります。
手順についてはこちらの記事でご紹介しています。
![]() 「Redmine」を導入!BitnamiでWindowsに簡単インストール
「Redmine」を導入!BitnamiでWindowsに簡単インストール
しかし、ファイル削除の対応しか行っていないとRedmineで使用するサービス名が「redmineApache(2)」のように()の数字付きになってしまいます。
実害があるわけではないのですがサービス指定して実行するときなどに面倒ですよね。
インストールに成功した正しいサービスなのに()がついているのも気持ち悪いです。
()がつかないようにするには、ファイル削除と一緒にサービスの削除をしておく必要があります。
そこで、この記事ではサービスの削除の手順についてご紹介します。
サービスの削除方法
まずコントロールパネルを開きます。
余談ですがコントロールパネルは「ファイル名を指定して実行」(Win+R)でcontrolと打つと開きます。
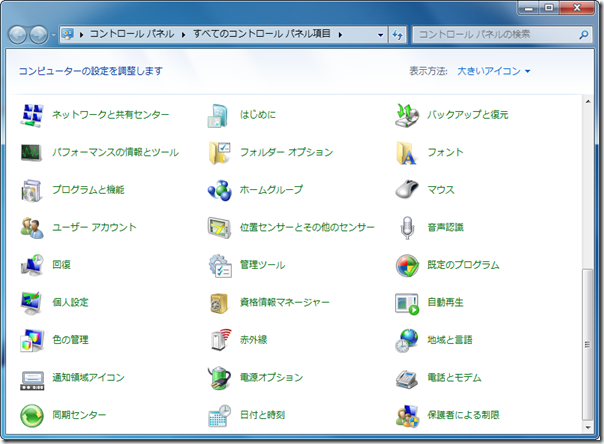
次に、コントロールパネルから管理ツール、その後にサービスをクリックしてサービスを開きます。
すると下のような画面になるので削除したいサービスを探します。今回の場合は、redmineApacheです。
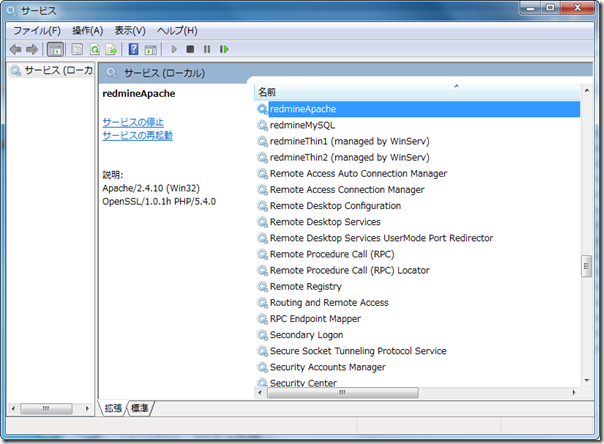
サービス名と表示名が異なっていることがあるので、プロパティからサービス名を確認しておいてください。
このサービス名を使うことになります。

その後コマンドプロンプトを起動して「sc.exe delete [サービス名]」とコマンドを入力すればサービスを削除することが出来ます。
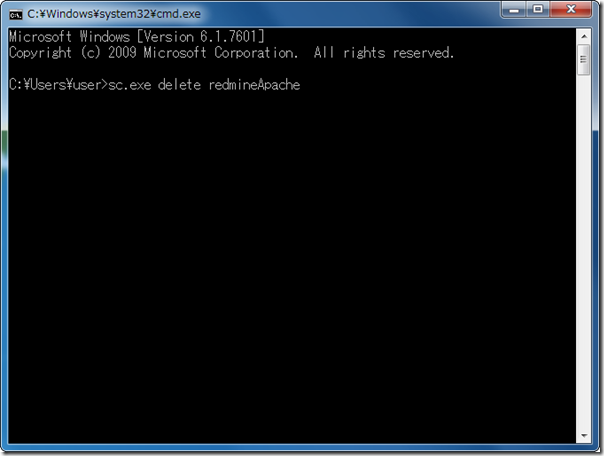
今日のまとめ
サービスの削除で一度消してしまうと復旧は難しいなので、確実に不要なサービスだけを削除するようにしましょう。
サービス名を変更するにはレジストリ(HKEY_LOCAL_MACHINE\SYSTEM\CurrentControlSet\Services)を編集すれば可能ですが、そちらの方が手間になってしまうので、Redmineのインストールで失敗した時には忘れずに実行するようにしましょう。





