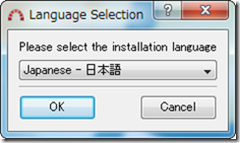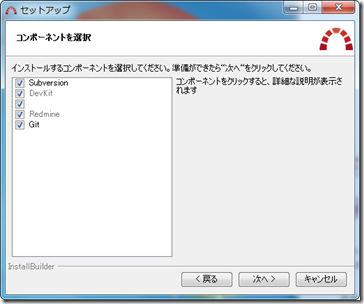この記事には広告を含む場合があります。記事内で紹介する商品を購入することで、当サイトに売り上げの一部が還元されることがあります。
社内の進捗管理・タスク管理はどのように行っているでしょうか?
私が所属してきたプロジェクトではいまだExcelベースのプロジェクトも数多くあり、マネジメント層が最新の状況を把握できないということが多々ありました。
最近ではExcelでの管理から、徐々にタスク管理をシステム化していこうという流れに変わりつつあります。
しかし、いきなりすべての管理をシステム化したらうまくいきません。
まずはバグやテスト状況などを管理するため、Redmineを導入することになりました。
中・小規模でチケット管理を行うことを想定し、本記事ではWindowsでもカンタンに始められるBitnamiの導入方法をご紹介します。
Redmineとは
そもそもRedmineがどういうものかと言うとやるべき作業を記録・管理したり、情報共有を行うことができる、プロジェクト管理ツールです。
機能としては行う作業を発行するチケット管理機能、チケットに登録された開始日・期日・進捗率のデータをもとにガントチャートを作成する機能や、カレンダー機能、また情報共有するためのWiki機能やGitやSubversionと連携するリポジトリ機能などがあります。
例えば、チームでシステム開発を進める場合に誰がいつまでに何をやるのか、現在どのくらい進んでいるのかをRedmineに記録することで進捗状況を明らかにし計画通りに進むよう支援することができます。
詳細を知りたい方は、Redmineに関する情報を日本語で提供しているRedmine.jpを参照してください。
インストール準備
Redmineは基本的にはサーバにインストールする必要があります。
Redmine.jpのインストールページでも最初に出てくるのはLinuxサーバへのインストールという項目になっており、CentOSやUbuntuなどが紹介されています。
しかし、いつでもサーバ環境が手元にあるわけではありません。
ローカルネットワーク上でだけ動けば良く、インターネット上からアクセスできる必要がない(社内の特定プロジェクトだけで使用する)、自分の作業管理のみ)場合にはパソコンなど手元で管理できる資産にインストールしたいですよね。
そういうときにオススメなのがBitNami Redmineインストーラです。
BitNami Redmineを使うと、Windows、macOS、LinuxにRedmineと関連ソフトウェアをまとめて簡単にインストールできます。
特にWindowsではBitnami Redmineを使うのが一番手っ取り早いです。
今回は、このBitnami Redmineを用いて導入してみることにしました。
インストール環境
検証に使用した環境は下記の通りです。
インストール先OS:Windows 7 32bit
Bitnamiのバージョン:bitnami-redmine-2.6.1-0
(ファイル名:bitnami-redmine-2.6.1-0-windows-installer.exe)
Bitnami Redmineの入手
早速、Bitnami Redmineをダウンロードします。
こちらのページからダウンロードすることが可能です。
右の方にある「LOCAL INSTALL」からファイル名をクリックします。
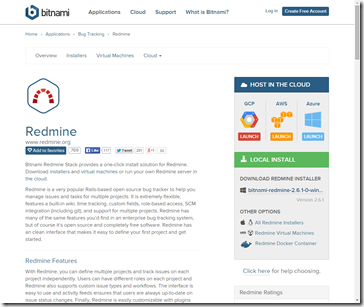
すると、このような画面が出てきます。
ダウンロードするのにgoogleやYahooなどのアカウント入力を求められますが、下の方にある「no thanks ~」のところをクリックすればダウンロードだけが可能です。
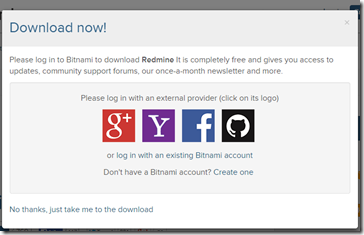
インストール手順
ダウンロードしてきたbitnami-redmine-2.6.1-0-windows-installer.exeを実行します。
最初にインストールで使用する言語を選択します。
日本語を選ぶことができますが、Englishを選択してください。
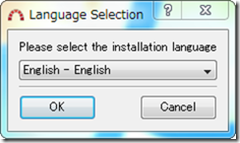
「Yes」をクリックして先に進みます。
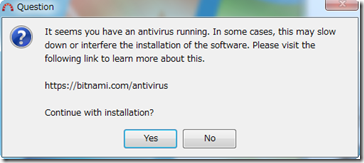
「Next」をクリックします。
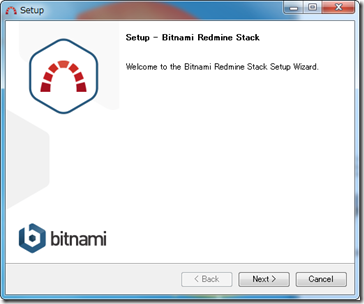
インストールするコンポーネントを選択します。
そのままで良いので「Next」をクリックします。
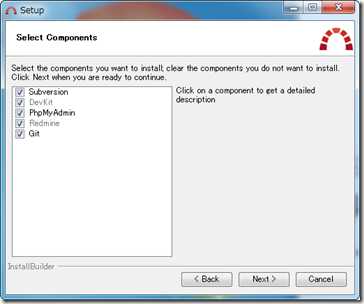
インストール先の指定をします。
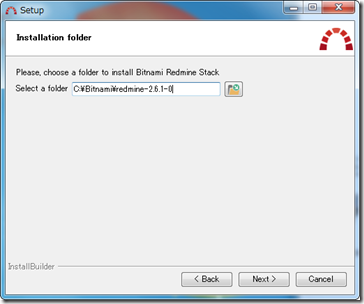
Redmineで使うログインユーザを作成します。
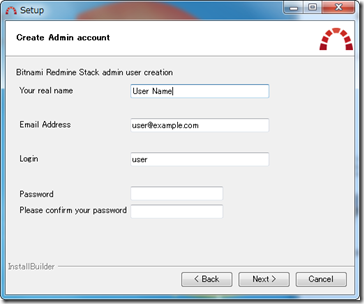
他のソフトウェアで443ポートを使用しているとこの画面が出てきます。
ポートが重複していなければ出てこないはずなので出てこなかった方は気にしないでください。
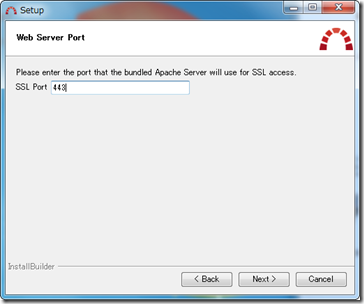
通知を行うメールの設定です。
不要な場合はそのまま無視することもできます。
今回は設定をせずにそのまま「Next」をクリックします。
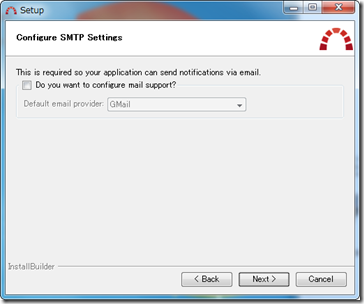
Bitnamiで提供しているクラウドホスティングサービスについて表示をするかどうかを選択します。
見る必要が無いのでチェックを外して「Next」をクリックします。
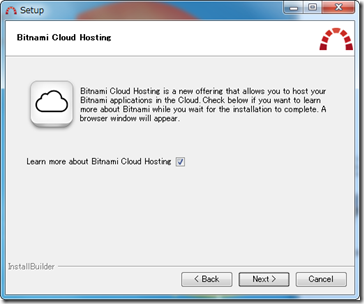
これでインストールの設定は完了です。
問題なければ「Next」をクリックします。
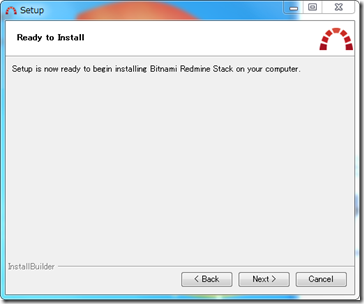
するとインストールが開始します。
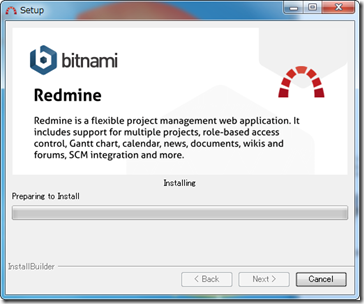
このような表示が出てきたときは、アクセスを許可してください。
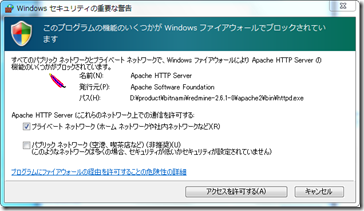
この「Installing gems~で」非常に時間がかかります。
私は30分以上かかりました。
なぜか、ここでフリーズしてインストールが失敗することがあります。
その場合は、一度インストールをキャンセルして対処をしましょう。
インストールに失敗した時の対処はこちらで紹介しています。
![]() WindowsでRedmineのインストールが失敗したときの対処法
WindowsでRedmineのインストールが失敗したときの対処法

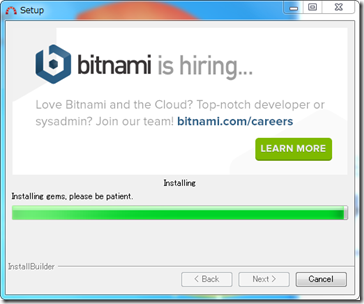
無事、インストールが完了すればこのような画面が出てきます。
「Finish」をクリックすれば完了です。
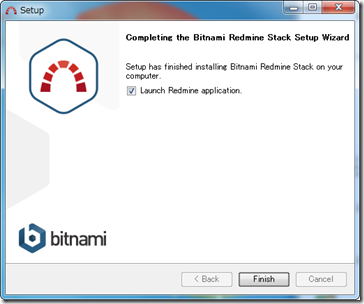
今日のまとめ
自分でRedmineをインストールしようとするとRubyのインストールから始まり、PostgreSQLの設定をしてからRedmineのインストールなど非常に手間ですがBitnamiを利用すれば簡単にインストールすることができます。
ローカルネットワーク上であればWindowsでも十分ですので試してみてはいかがでしょうか。