この記事には広告を含む場合があります。記事内で紹介する商品を購入することで、当サイトに売り上げの一部が還元されることがあります。
前回の記事「[kanrenl id = "873"]」までで、LinuxをインストールするためのブートUSBの作成まで完了しました。
今回はいよいよLubuntu(Linux)をパソコンにインストールしていきましょう。
ブートUSBの起動
準備編の最後でも述べたとおり、まずはUSBからLubuntuを起動します。
この画面に移らないときは外付けUSBの起動順序が、他の起動順序より低くなっていることなどが考えられます。
BIOS画面で外付けUSBの起動順序を上げるか、USBをブートするようにしましょう。
無事、USBから起動をすると下のような画面が出てきます。
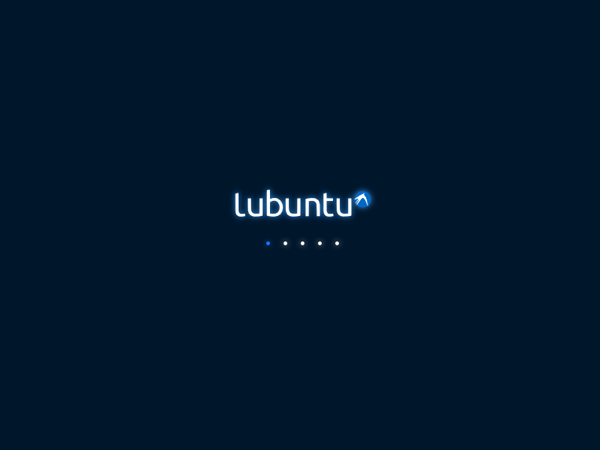
言語選択の画面が出てきます。
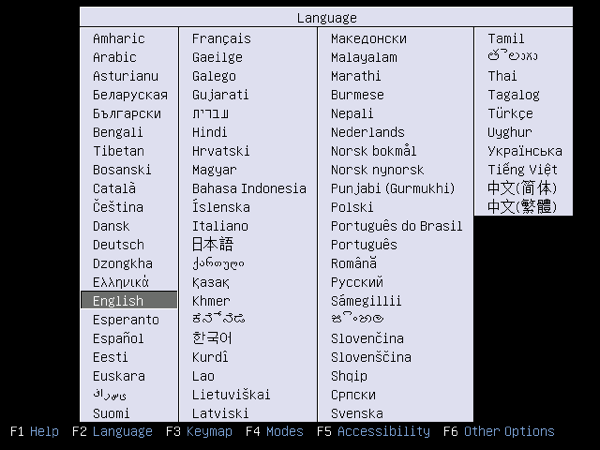
日本語を選択します。
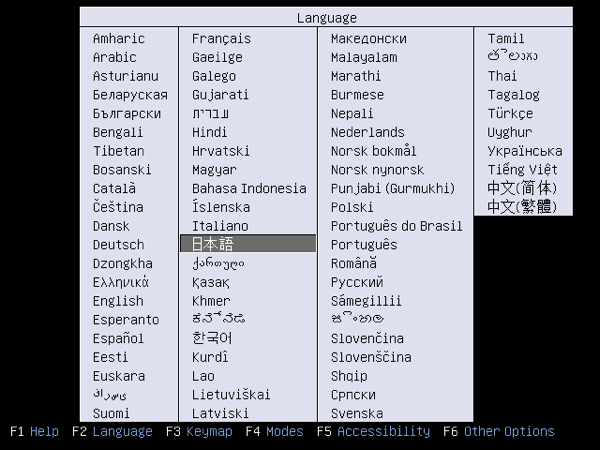
次にこのような画面になるので
「インストールせずにLubuntuを試してみる」を選択します。
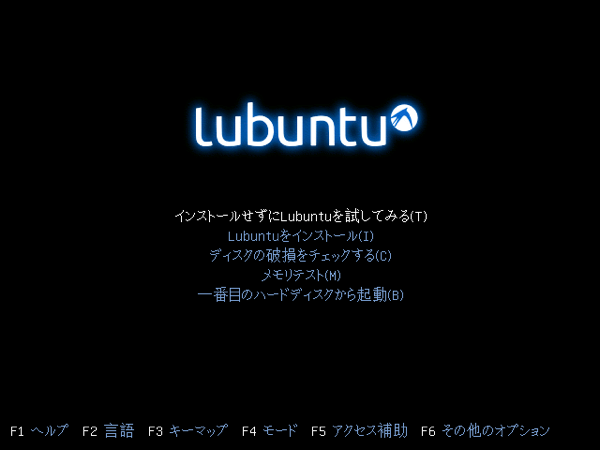
起動画面です。
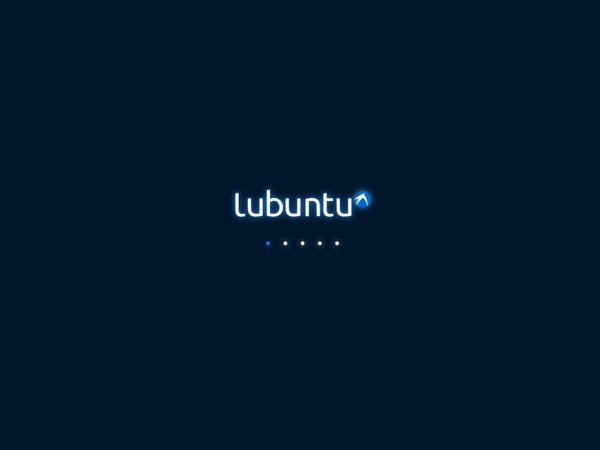
無事起動するとこの画面になります。
まだUSBから起動しているだけなのでLubuntuはインストールされていません。
まずはハードディスクを空(フォーマット)にします。
ハードディスクのフォーマット
この作業をするとWindowsは消去されます。
この作業をやろうとしている方は、サポート期限切れのWindows OSに対して作業をしようとしているという想定ですが、後でやっぱりWindowsが良いとなってもクリーンディスクがない場合は元に戻せなくなるので注意してください。
左下のメニューから
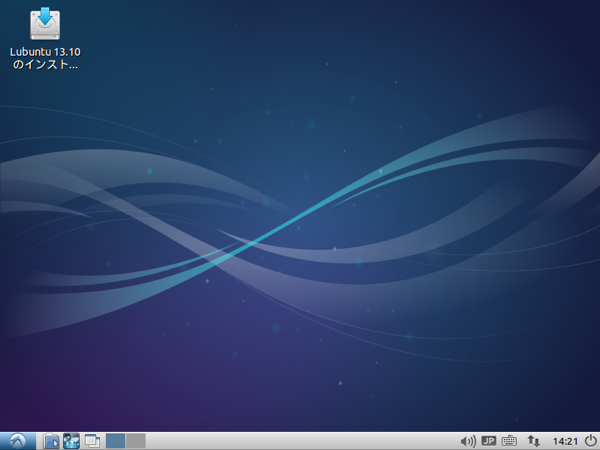
「システムツール」→「GParted」を選択します。
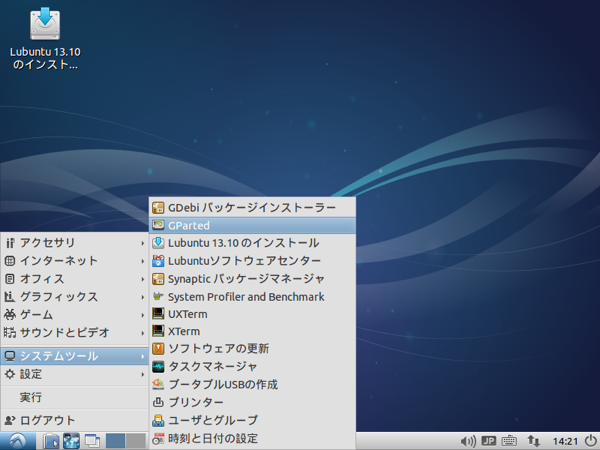
このような画面が出てくるので画面上部にある細長い長方形の部分で右クリック
「フォーマット」→「nfts」を選択します。
後でLinuxをインストールするので別の形式でも大丈夫なのであまり気にしなくても良いです。
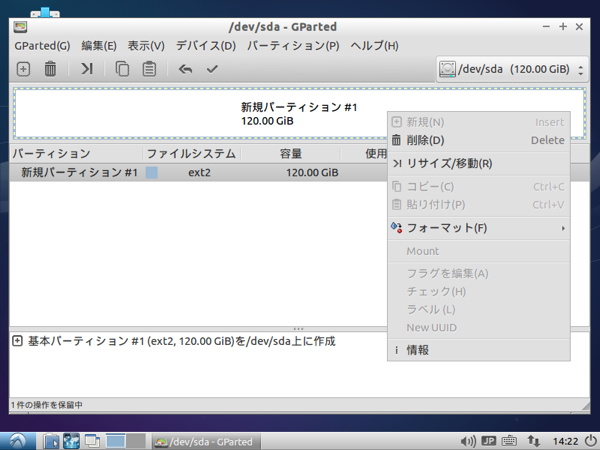
画面はこのようになります。
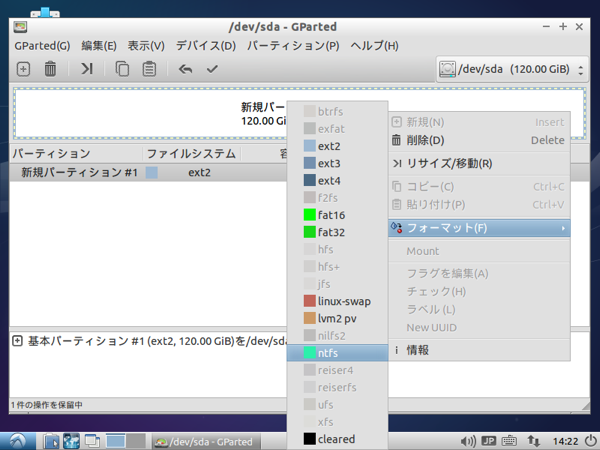
するとフォーマットが始まるので少し待ちます。
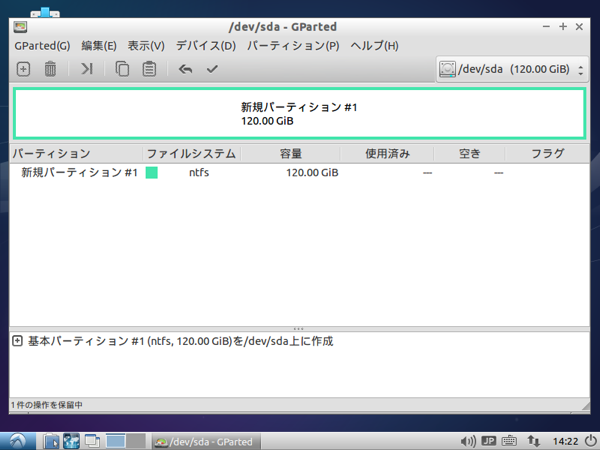
Lubuntuをインストールする
いよいよLubuntuのインストールです。
デスクトップにある「Lubutu XX.XX(バージョン名)のインストール」をダブルクリックします。
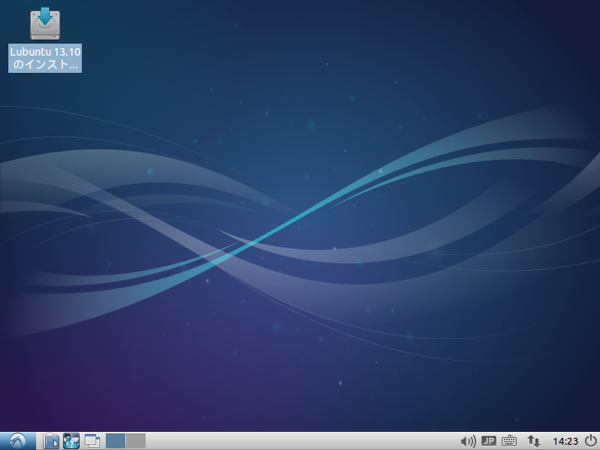
言語の選択なので日本語を選択します。
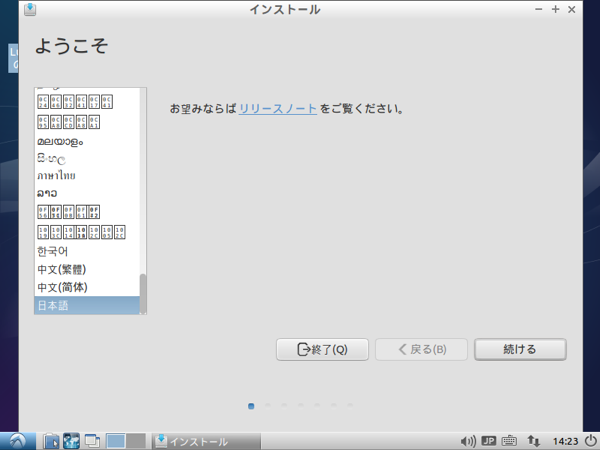
このようにインストールの準備画面になります。
上の画面で✕がついていると先に進めないのでその部分の解消をしてください。
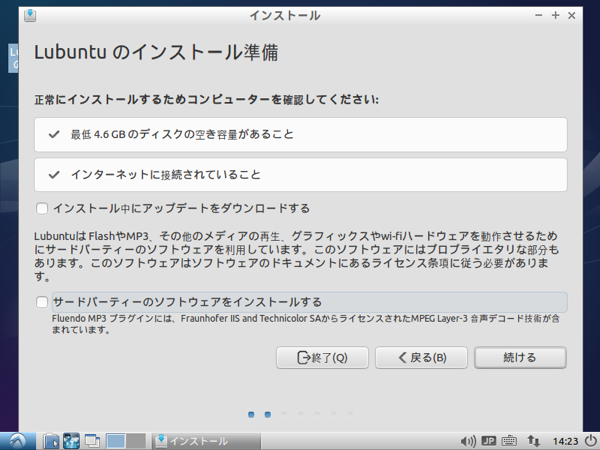
画面下にあるオプションを選択します。
チェックしなくても先には進めますがインストール後にアップデートなりはすることになるのでチェックしました。
インターネット回線が細い場合は後でやることにしてチェックしなくても大丈夫です。
この辺りは作業環境に合わせて選択してください。
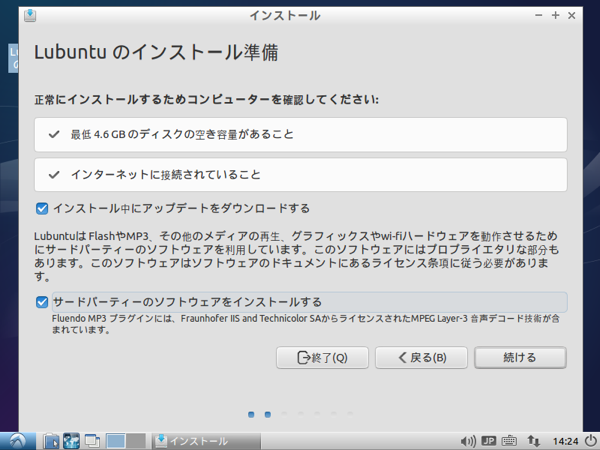
次にインストールの種類の選択です。
Aspire Oneはディスク領域が120GBしかないため領域が不足してしまいます。
そこで、今回はWindows XPを削除することにしました。
一番上の「ディスクを削除してLubuntuをインストール」を選択します。
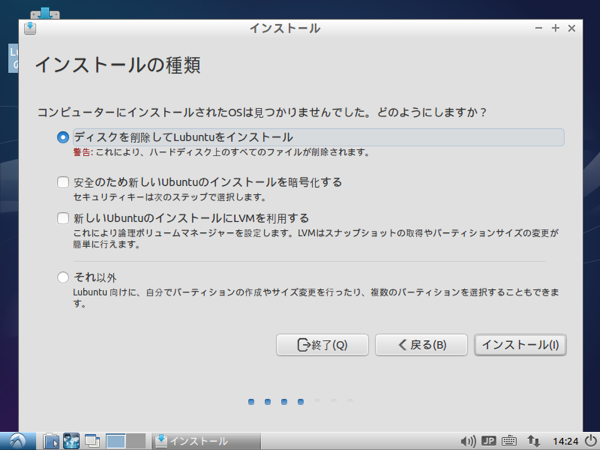
タイムゾーンの選択です。
Tokyoにします。
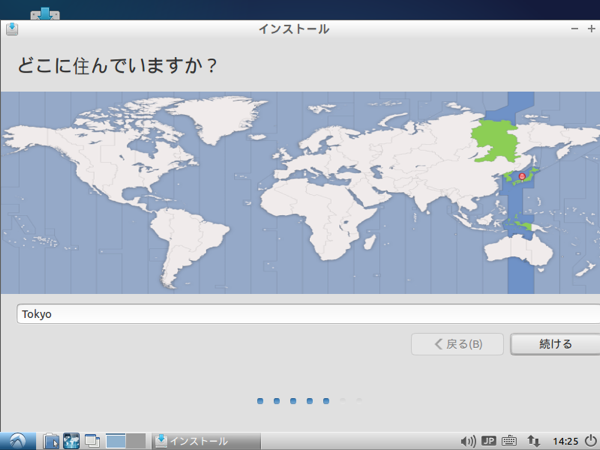
キーボードレイアウトの選択です。
「日本語」→「日本語」を選択します。
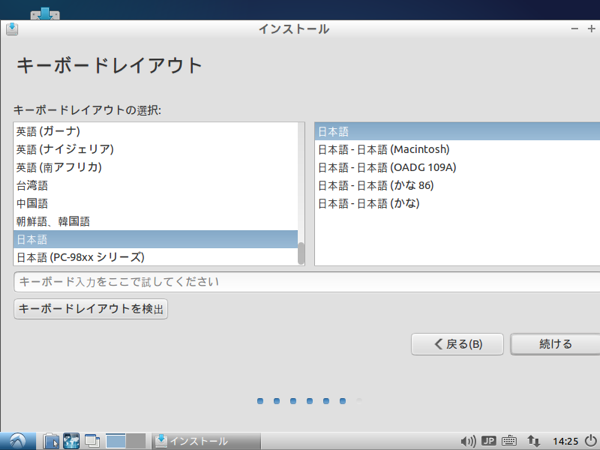
ユーザ情報を入力します。
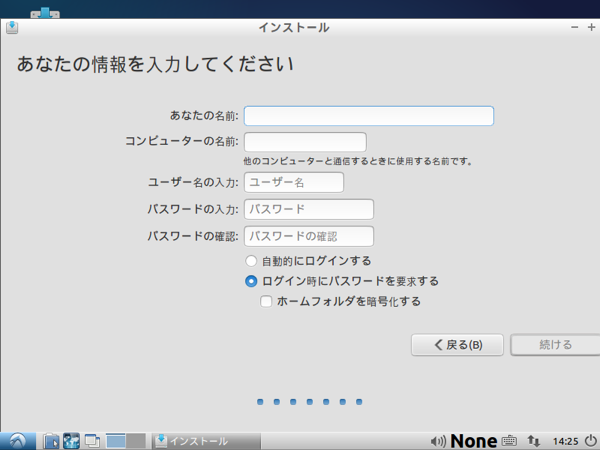
ここまで設定が終わるとインストールが開始されます。
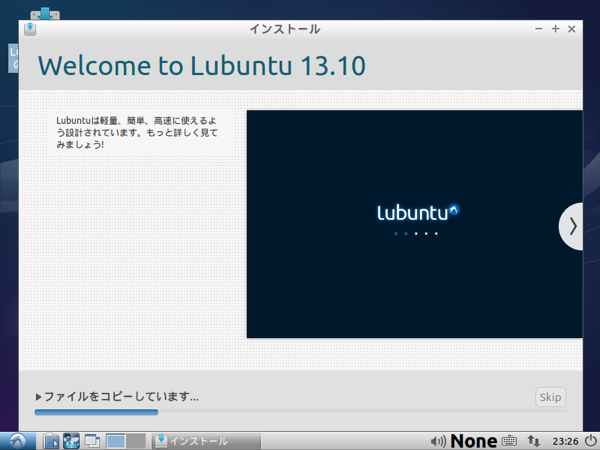
インストールが完了すると再起動するようにポップアップが出てきます。
再起動前はUSBから起動している状態なので再起動します。
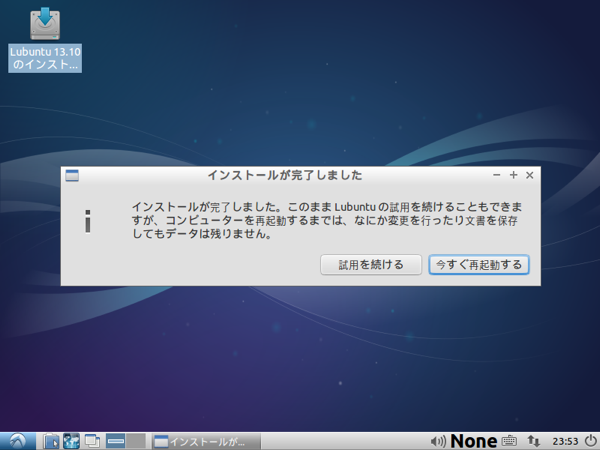
再起動が終わるとこのようにログイン画面が出るので先ほど登録したユーザ情報を入力します。
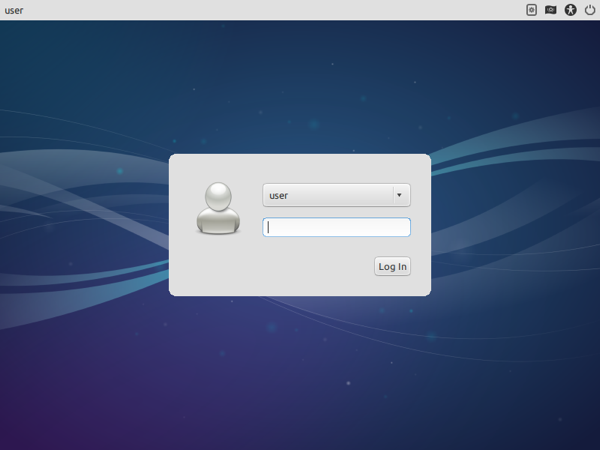
ログイン出来ました。
これでLubuntuのインストールは完了です。

今日のまとめ
Linuxをインストールするというと身構えてしまうかもしれませんが、手順的にはWindowsをインストールするときとあまり変わらないのがおわかりいただけたのではないでしょうか。
もし、いきなりインストールするのが怖いのであればVirtualBoxなどで練習すると進め方がわかるのでオススメです。





